Kako spremenite svoje ime v povečavi
Miscellanea / / August 04, 2021
Oglasi
Zoom je spletna programska oprema za sestanke in konference, ki jo mnogi ljudje po vsem svetu uporabljajo za osebna in pisarniška dela. Mnoga podjetja uporabljajo Zoom za svojo spletno rešitev za sestanke, razen če so stranke G Suite ali Office 365, ker ponujajo lastne rešitve za spletna srečanja. V profilih povečave, ki jih izdelujejo podjetja, so večinoma kot imena registrirana številka podjetja ali ID zaposlenega, ki ga lahko uporabniki pozneje spremenijo v nastavitvah povečave.
Upoštevajte, da ste uporabnik Zooma, in podjetje je za vas v vašem imenu ustvarilo profil Zoom. Zdaj želite račun prilagoditi tako, da dodate sliko ali spremenite uporabniško ime. No, to lahko storite sami in če se sprašujete, kako ste prišli na pravo mesto. Ker bomo v tem članku razložili, kako lahko spremenite svoje ime v Zoomu tako v namiznih kot v mobilnih aplikacijah.

Kako spremenite svoje ime na spletnem mestu Zoom
Sledite tem korakom, če želite spremeniti svoje ime v Zoom za namizje.
Oglasi
Odprite spletno mesto za povečavo in se s svojimi poverilnicami prijavite v svoj račun.

Zdaj naj se naloži domača stran za Zoom.
Na strani s profilom kliknite Uredi poleg svojega imena.
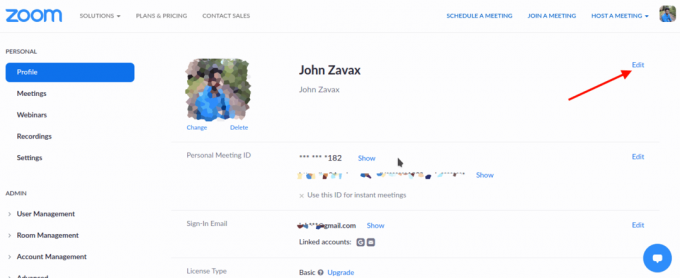
Ko se stran za urejanje naloži, kliknite del imena, ki ga želite spremeniti (Ime ali Priimek).
Oglasi
Uredite in spremenite v tisto, kar želite spremeniti.
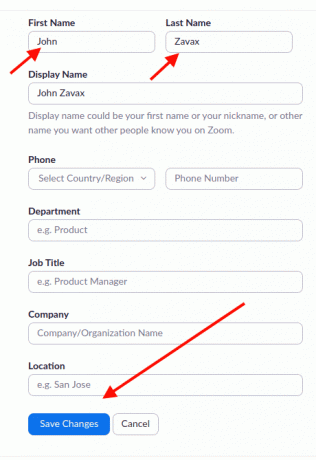
Na koncu se pomaknite navzdol in kliknite Shrani spremembe.
Oglasi
Po tem bo vaše ime spremenjeno v tisto, v katero ste ga spremenili.
Spreminjanje imena v aplikaciji Zoom
Ime lahko spremenite tudi v aplikaciji Zoom, če jo uporabljate v pametnem telefonu. Za to sledite tem korakom:
V napravi odprite aplikacijo Zoom in se po potrebi prijavite.

Zdaj tapnite ikono Nastavitve (ikona zobnika).

Dotaknite se imena računa, da uredite svoj profil.
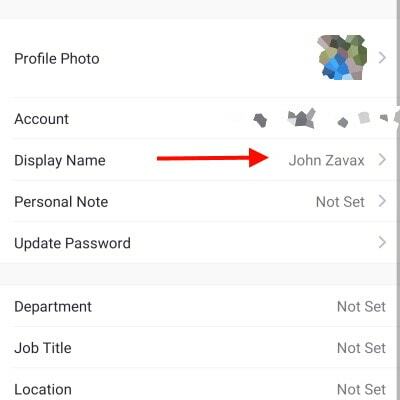
Zdaj tapnite Prikazno ime, da uredite svoje ime.
V ustrezno polje vnesite želeno ime. (Ime in priimek).

Na koncu kliknite shrani, da shranite spremembe.
To je to. Zdaj bo vaše ime spremenjeno in odslej bo vaše novo ime prikazano na sestankih.
Opomba: Zgoraj navedena metoda je lahko koristna tudi za spreminjanje kakršnih koli informacij v profilu za povečavo. Torej samo kliknite, kaj morate spremeniti, vnesite nove podatke in kliknite shrani. To je to.
Zaključek
Torej to je to. Tako lahko spremenite svoje ime v Zoom za namizje ali v mobilni aplikaciji. Vmesnik mobilne aplikacije je zelo podoben tako v Androidu kot v iOS-u. Tako lahko sledite istim korakom ne glede na operacijski sistem vaše mobilne naprave. Pravzaprav je presenetljivo, da je metoda zelo preprosta in uporabniku prijazna, če jo primerjamo z drugimi ponudbami, na primer MS Teams. Ker jih upravlja vaša organizacija in svojega imena preprosto ne morete spremeniti.
Izbira urednika:
- Kako narediti glas nad glasom kot profesionalec na sestanku za povečavo
- Odpravite težave s povečevanjem črnega zaslona v računalniku
- Kako uporabljati Spotify v računalniških igrah v sistemu Windows 10
- Prisilno ustavite povečavo pri neprekinjeni uporabi mikrofona
- Omogočite šifriranje od konca do konca pri povečavi
Rahul je študent računalništva z velikim zanimanjem za področje tehnologije in kriptovalut. Večino svojega časa preživi bodisi s pisanjem ali poslušanjem glasbe bodisi s potovanjem po nevidnih krajih. Verjame, da je čokolada rešitev vseh njegovih težav. Življenje se zgodi in kava pomaga.



![Kako namestiti založniško programsko opremo na TV Box Box Zidoo X10 [Android 6.0.1 - v2.1.40]](/f/e1dc98260aa0f0ed4274a46520592661.jpg?width=288&height=384)