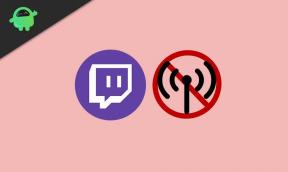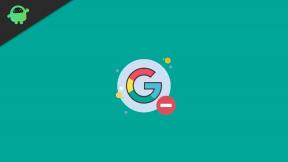Kako hitro spremeniti velikost slik v sistemu Windows 10?
Miscellanea / / August 04, 2021
Oglasi
Ali želite spremeniti velikost več slik sistema Windows, ne da bi pri tem odpirali profesionalni urejevalnik fotografij za vsako fotografijo? To lahko storite zdaj v operacijskem sistemu Windows 10. Preprosto je, kot da v Raziskovalcu izberete več slik in z desno miškino tipko kliknete nanjo. Toda to še ni vse. Nekaj stvari morate namestiti v sistem Windows 10.
Možnost spreminjanja velikosti več slik je možna zaradi orodja PowerToys. Microsoftov brezplačni pripomoček in "Image Resizer" je eden od njegovih modulov. Image resizer vam omogoča, da z nekaj kliki spremenite velikost slik neposredno iz Raziskovalca Windows na vnaprej nastavljeno velikost ali velikost po meri. Kako dobite orodje PowerToys in kako z njegovo uporabo spremenite velikost več slik? Ugotovimo v tem članku.
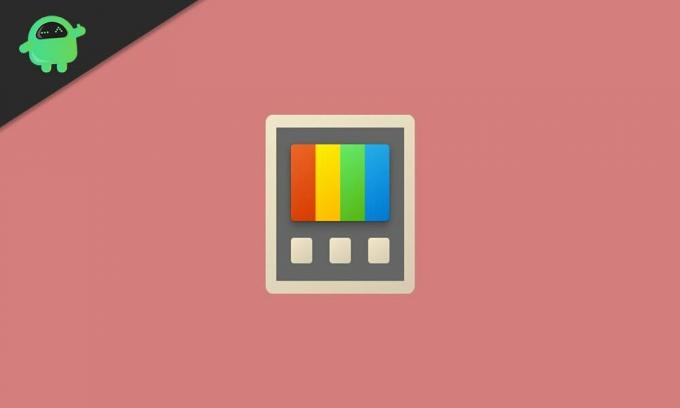
Kako spremeniti velikost več slik v operacijskem sistemu Windows 10?
Najprej bomo videli, kako lahko dobite pripomoček PowerToys in omogočite modul Image Resizer. Potem bomo prišli do celotnega postopka.
Oglasi
- Prenesite orodje PowerToys z Microsoftovega spletnega mesta.
- Na strani boste videli datoteko, ki jo je mogoče naložiti kot datoteko .EXE. Prenesite njegovo najnovejšo različico.
- Z namestitvijo namestite PowerToys in jo nato odprite, tako da dvokliknete ikono namizja.
- Kliknite zavihek Image resizer v levem podoknu okna PowerToys in v desnem podoknu omogočite preklop za »Enable Image Resizer«.
Zdaj je modul omogočen, tako da ste zdaj pripravljeni na spreminjanje velikosti več slik neposredno iz Raziskovalca.
- Pojdite na mesto, kjer imate več slikovnih datotek, ki jih morate urediti.
- Izberite vse potrebne slikovne datoteke in jih kliknite z desno miškino tipko. Videli boste možnost »Spremeni velikost slik«. Kliknite nanjo.
- Zdaj se prikaže okno za spreminjanje velikosti slike z več možnostmi profila različnih velikosti. Lahko se odločite za eno od vnaprej konfiguriranih možnosti ali izberete velikost po meri, ki vam ustreza.
- Ko končate z izbiro, kliknite »Spremeni velikost« in postopek bo končan.
Spremenjene slike bodo neposredno shranjene kot izvorne datoteke. Po spreminjanju velikosti ne boste imeli podvojenih datotek. Če želite spremeniti velikost in hkrati ohraniti izvorno datoteko nedotaknjeno, bi bilo najbolje ustvariti kopijo izvorne datoteke, preden odprete velikost slike.
Obstaja nekaj dodatnih popravkov, ki jih lahko poskusite s programom za spreminjanje velikosti slike. Odprite PowerToys in v levem podoknu okna PowerToys kliknite jeziček Image resizer. Videli boste konfiguracije velikosti slike, kodiranja in datoteke. V velikostih slik boste videli različne velikostne profile, ki jih lahko uredite na kakršen koli način in celo dodate nov velikostni profil, ki ga na koncu pogosto uporabljate.
V razdelku za kodiranje lahko nastavite nadomestni kodirnik, ki je v bistvu oblika, v kateri se shrani spremenjena slika, če pride do težav pri shranjevanju datoteke v izvorni slikovni obliki. Tu lahko nastavite tudi raven kakovosti, prepletanje PNG ali stiskanje TIFF. Nazadnje v razdelku datoteke konfiguriramo, kako želimo shraniti spremenjeno velikost slikovne datoteke. Privzeto je nastavljeno shranjevanje z imenom izvorne datoteke skupaj z novo velikostjo.
Pri tem gre torej za hitro spreminjanje velikosti več slik neposredno iz Raziskovalca v sistemu Windows 10. jazČe imate kakršna koli vprašanja ali vprašanja v zvezi s tem vodnikom, nato komentirajte spodaj, pa se vam bomo oglasili. Oglejte si tudi naše druge članke o Nasveti in triki za iPhone,Nasveti in triki za Android, Nasveti in triki za računalnikein še veliko več za uporabnejše informacije.
Tehno čudak, ki ljubi nove pripomočke in vedno želi vedeti o najnovejših igrah in vsem, kar se dogaja v tehnološkem svetu in okoli njega. Močno se zanima za Android in pretočne naprave.