Kako prenesti vse s starega iPhonea na novi iPhone
Miscellanea / / August 04, 2021
Oglasi
Ni novica, da uporabniki iPhonov večinoma radi občasno nadgradijo svoje telefone. Ko pa boste to storili, boste morali prenesti tudi podatke iz starega iPhona v novega. Zdaj se večina ljudi zatakne med prenosom podatkov med napravami. To je zato, ker večina uporabnikov ni seznanjena s postopkom.
Spomnim se nakupa novega pametnega telefona in bil sem zmeden, kako prenesti vse svoje stike, videoposnetke, slike in druge podatke iz starega iPhona na svoj novi iPhone. Moja najboljša priložnost je bil iTunes, a tudi to je zapleteno in dolgotrajno. Toda kmalu sem našel enostaven način za prenos vseh svojih podatkov iz starega v novi iPhone.
Če se tudi vi znajdete v podobni situaciji, upamo, da smo našli rešitev za vašo težavo. Ta članek vsebuje nekaj načinov, s katerimi lahko takoj prenesete podatke med napravami Apple.
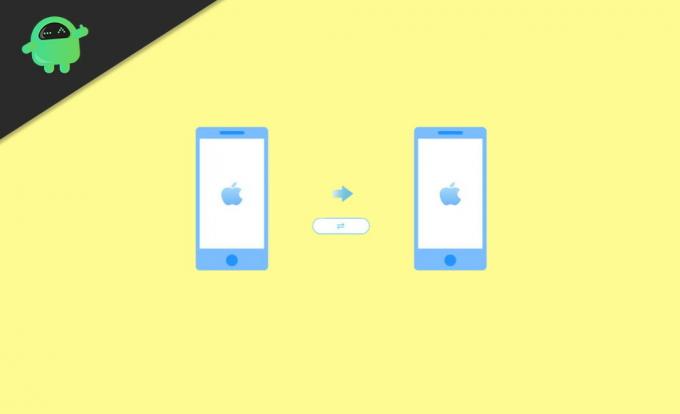
Oglasi
Kazalo
-
1 Kako prenesti vse s starega iPhona na novi iPhone?
- 1.1 1. način: Prenos podatkov s hitrim začetkom
- 1.2 2. način: Prenos podatkov s pomočjo iCloud
- 1.3 3. način: Prenos podatkov s pomočjo iTunes
- 2 Zaključek
Kako prenesti vse s starega iPhona na novi iPhone?
Prvič, obstajajo trije načini za prenos vseh podatkov iz starega v novi iPhone. Vse bi lahko morda prenesli s pomočjo QuickStart, iCloud ali iTunes.
1. način: Prenos podatkov s hitrim začetkom
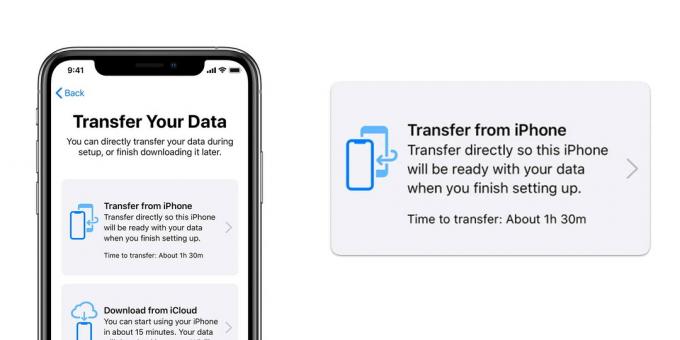
- Najprej približajte oba iPhona.
- Vklopite Bluetooth na starem iPhoneu in vklopite novega.
- Tako se na vašem starem iPhoneu prikaže zaslon za hitri začetek, ki vas prosi, da nastavite novo napravo.
- Kliknite Nadaljuj.
- Vaš novi iPhone bo takoj prikazal animacijo na zaslonu. Optično preberite to sliko s svojim starim iPhoneom.
- Ko so telefoni povezani, počakajte nekaj časa, da se podatki in zahtevane nastavitve preselijo med naprave. Poskrbite, da sta oba iPhona blizu.
- Zdaj vnesite svoje geslo in Apple ID iz starega v novi iPhone.
- Skupaj z nastavitvijo Face ID-ja in Touch ID-ja v novi napravi.
- Na koncu vas bo vprašal, ali želite obnoviti podatke iz stare naprave in nedavnega iCloud. Kliknite V redu, da obnovite vse na novem iPhoneu.
- Privzeto bodo nastavitve, kot so lokacija, Siri itd., V novem telefonu enake kot v starem telefonu. Lahko pa jih spremenite kadar koli želite.
2. način: Prenos podatkov s pomočjo iCloud

Za prenos datotek prek iCloud morate najprej varnostno kopirati vse podatke iz iCloud na stari iPhone. Če želite varnostno kopirati, preprosto sledite spodnjim korakom:
- Povežite svoj iPhone z zanesljivim omrežjem Wi-Fi.
- Pojdite v nastavitve naprave.
- Dotaknite se svojega imena in pojdite na iCloud.
- Zdaj izberite iCloud Backup in kliknite na backup zdaj.
- Počakajte trenutek in takoj, ko se varnostno kopiranje konča na vašem starem iPhoneu, je čas, da nastavite novo napravo.
- Vklopite svoj novi iPhone in začnite z izbiro regije in želenega jezika.
- Sledite navodilom na zaslonu, dokler ne pridete do razdelka Aplikacije in podatki.
- Nato izberite ‘Obnovi iz varnostne kopije iCloud’ in se prijavite s svojim ID-jem Apple.
- Zdaj izberite zadnjo varnostno kopijo, narejeno na vašem starem iPhoneu.
- Nazadnje se bodo vaši podatki začeli prenašati iz starega iPhona v novega.
- Počakajte, da se postopek konča in nadaljujte z nadaljnjimi koraki, da dokončate nastavitev iPhona.
3. način: Prenos podatkov s pomočjo iTunes

Oglasi
- Odprite aplikacijo iTunes.
- Staro napravo priključite na računalnik.
- Sledite navodilom na zaslonu in v orodni vrstici kliknite ikono iPhone.
- Če želite poleg nekaj drugih podatkov prenesti tudi vsa svoja shranjena gesla, preprosto kliknite možnost »Šifriraj varnostno kopijo«.
- Zdaj nastavite geslo za varnostno kopijo in kliknite na varnostno kopijo zdaj.
- Ko je varnostno kopiranje končano, vklopite svoj novi iPhone.
- Od prvega koraka sledite navodilom na zaslonu.
- Ko pridete do razdelka Aplikacije in podatki, kliknite Obnovi iz iTunes Backup.
- Novo napravo priključite na računalnik.
- Odprite iTunes in na zaslonu računalnika izberite ikono iPhone.
- Kliknite možnost Obnovi varnostno kopijo in izberite zadnjo varnostno kopijo.
- Ker ste varnostno kopijo datoteke zaščitili z geslom, vnesite geslo za dostop do datoteke.
- IPhone naj bo povezan z računalnikom, dokler postopek prenosa datotek ni končan.
- Ko končate, natančno sledite ostalim navodilom in dokončajte nastavitev naprave.
Obnovite klepete Whatsapp in druge podatke aplikacije
Z vsemi zgornjimi metodami boste na svoj novi iPhone prišli s sporočili, stiki in fotografijami ter drugimi nastavitvami. V primeru, da želite prenesti vso svojo zgodovino klepeta Whatsapp in druge podatke o aplikacijah, potem mi priporočamo, da uporabite možnost za varnostno kopiranje in obnovitev WhatsApp, če greste v Whatsapp> Nastavitve> Klepet rezerva.
Preizkusite lahko tudi druge storitve prenosa podatkov, kot sta Ease US Mobimove ali Dr. fone. Resda zaračunajo malo provizije, vendar celoten postopek olajšajo.
Zaključek
Torej, vidite, prenos podatkov s starega iPhona na novega iPhone kljub vsemu ni velika težava. Dejansko lahko v novo napravo prenesete skoraj vse, vključno s podatki o svojem zdravju in dejavnosti. Upam, da naslednjič, ko nadgradite iPhone, ne boste imeli težav, vsaj s prenosom datotek. Če pa imate med temi koraki kakršne koli težave in ne morete uspešno opraviti prenosa, spodaj komentirajte svoje težave in poskusili bomo najti rešitev za to.
Izbira urednika:
- Prenos UltFone WhatsApp: Pomaga pri prenosu klepetov WhatsApp iz Androida v iOS
- Vodič za varnostno kopiranje in obnovitev lokalne baze podatkov WhatsApp
- Kako ustavim, da se iPhone in iPad obnovita iz iCloud | Vodnik
- Kako preverim iCloud Obnovi varnostno kopiranje v iPhonu ali iPadu
- Zaženite Varnostno kopiranje za iPhone ali iPad na Mac v macOS Catalina z uporabo Finderja
Rahul je študent računalništva z velikim zanimanjem za področje tehnologije in kriptovalut. Večino svojega časa preživi bodisi s pisanjem ali poslušanjem glasbe bodisi s potovanjem po nevidnih krajih. Verjame, da je čokolada rešitev vseh njegovih težav. Življenje se zgodi in kava pomaga.



