Kako omogočiti mirovanje v sistemu Windows 10 z ukaznim pozivom
Miscellanea / / August 04, 2021
Oglasi
Hibernacija je stanje računalnika ali prenosnega računalnika, v katerem lahko shranite svoje delo, tako da je, ko ga odprete po nekaj tednih ali mesecih, videti enako. Obstaja vgrajena nastavitev za mirovanje, če pa jo želite v operacijskem sistemu Windows 10 omogočiti z ukaznim pozivom, lahko to storite tukaj.
Hibernacija vam omogoča, da shranite svoje delo in ga nadaljujete pozneje, kot da računalnik ni bil nikoli izklopljen. Računalnik lahko preklopite v stanje spanja, kar je stanje nizke porabe energije. Ampak to je v redu le, če imate napajanje priključeno. Če želite, da se bo vaše delo nadaljevalo tudi po izklopu, je mirovanje prava pot.
Hibernacija je privzeto onemogočena v meniju v sistemu Windows 10. Lahko pa jo omogočite v nastavitvi konfiguracije napajanja na nadzorni plošči. Lahko pa tudi iz ukaznega poziva, kar je zelo enostavno in preprosto. Torej, v tem članku poglejmo, kako lahko iz ukaznega poziva omogočite možnost mirovanja.

Oglasi
Kazalo
-
1 Kako omogočiti mirovanje v sistemu Windows 10 z ukaznim pozivom?
- 1.1 Omogoči ali onemogoči mirovanje s CMD
- 1.2 Omogočite ali onemogočite na nadzorni plošči
- 1.3 Varna mirovanje
- 2 Zaključek
Kako omogočiti mirovanje v sistemu Windows 10 z ukaznim pozivom?
Hibernacija kopira vse podatke v RAM-u v datoteko lokalnega trdega diska, imenovano hiberfil.sys v sistemu Windows, in izklopi računalnik. Pred izklopom izvede vse potrebne spremembe, ki jih mora zapomniti, da je sistem v stanju mirovanja. Ko boste znova zagnali računalnik, bo Windows vedel, da je mirovanje, zato bo začel prenašati vse podatke v datoteki v RAM in vas prijaviti. Zaradi tega se sistem nadaljuje od tam, kjer ste končali, namesto da bi začel znova.
Hibernacija bo zapisala v datoteko “Hiberfil.sys” ki se nahaja v pogonu C: Torej, preden prezimite sistem, se prepričajte, da imate na voljo več prostora za shranjevanje kot zmogljivost RAM-a. Če imate na primer v sistemu nameščenih 8 GB RAM-a, morate imeti na pogonu C vsaj 8 GB prostora za shranjevanje. V nasprotnem primeru postopek ne bo uspel.
Omogoči ali onemogoči mirovanje s CMD
Sledite tem korakom, da v ukaznem pozivu omogočite ali onemogočite možnost mirovanja v sistemu Windows 10.
- Kliknite Start in poiščite CMD.
- Zdaj z desno miškino tipko kliknite rezultat in izberite "Zaženi kot skrbnik."

- Kliknite Da in po potrebi vnesite skrbniško geslo.
- Zdaj v poziv vnesite naslednji ukaz in pritisnite Enter.
powercfg.exe / mirovanje vklopljeno
- Zdaj, če ga želite izklopiti, morate namesto tega izdati ta ukaz.
powercfg.exe / hibernate off
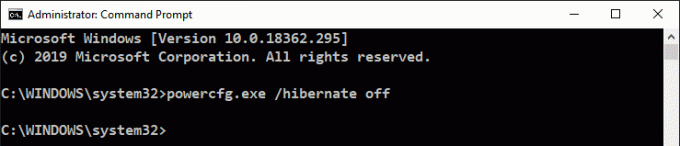
To je to. Če ste omogočili to možnost, se možnost Hibernate prikaže v meniju za vklop. Če ste s tem korakom onemogočili, bi moral meni izginiti.
Oglasi
Omogočite ali onemogočite na nadzorni plošči
Čeprav lahko to storite tudi na nadzorni plošči GUI, se zdi ta metoda nekoliko dolgotrajna, vendar bo dobro, če poznate obe metodi.
- Odprite polje Zaženi s tipko Windows + R.
- Tip Powercfg.cpl in pritisnite Enter.
- Kliknite na Izberite, kaj počnejo gumbi za vklop.
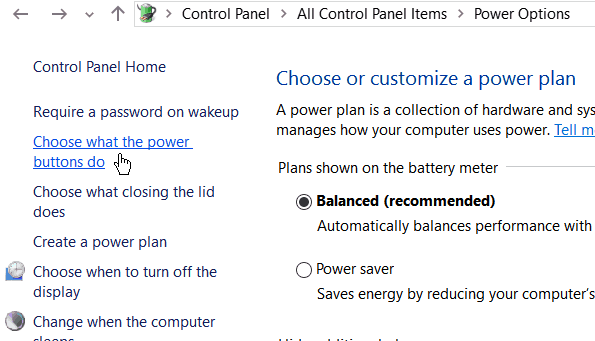
- Zdaj kliknite na Spremenite nastavitve, ki trenutno niso na voljo.

- V meniju se pomaknite navzdol do zadnjega in omogočite Hibernate in shranite spremembe.

To je to. Zdaj lahko v meniju za vklop vidite možnost Hibernate. Od tam lahko prezimite sistem.
Varna mirovanje
Hibernacija je kul. Toda včasih se lahko soočite z nekaterimi težavami, če ne prezimite pravilno. Tu je nekaj nasvetov, s katerimi se lahko izognete zrušitvam sistema.
- Kot je omenjeno zgoraj, mora biti prostor za shranjevanje večji od zmogljivosti RAM-a.
- Odstranite vse priključene neželene naprave in po nadaljevanju mirovanja lahko povzročijo zrušitev sistema.
- Zaprite čim več aplikacij, da boste lahko prezimili in nadaljevali. Tako je postopek mirovanja hitrejši.
Zaključek
Kot lahko vidite, je omogočanje možnosti mirovanja v računalniku z operacijskim sistemom Windows 10 zelo enostavno. To lahko storite s pomočjo enega samega ukaza. Če pa želite, lahko isto omogočite iz GUI-ja z uporabo nadzorne plošče. Torej je samo vaša izbira, kako želite prilagoditi svoj sistem. Osebno priporočam metodo cmd, saj je zelo hitra in enostavna. Upoštevajte tudi nasvete iz tega članka, da se izognete zrušitvam sistema po nadaljevanju mirovanja.
Izbira urednika:
- Kako popraviti visoko porabo procesorja YourPhone.exe
- Kako znova namestiti aplikacijo Microsoft Store v sistemu Windows 10
- Naložiti in izbrisati videoposnetke v YouTubu?
- Ali želite popraviti napako RESOURCE NOT LASTNI v sistemu Windows 10?
- Kako skriti ali razkriti diapozitiv v Microsoft PowerPointu?

![Prenesite J250FXWS2ASB1: februar 2019 popravek za Galaxy J2 2018 [Rusija]](/f/6a99292c6ee5a78df424c5ea12dd34dc.jpg?width=288&height=384)

![Priročnik za razbremenitev Oppo Realme 1 [podprti model: CPH1859 / 1861/1706]](/f/030750d219587cda498f8867d1e21518.jpg?width=288&height=384)