Različni načini za klic Microsoftovih skupin
Miscellanea / / August 04, 2021
Oglasi
Zaradi naraščajočega trenda spletnih klicev in sestankov je pomembno poznati različne metode za klicanje Microsoft Teams ali katere koli druge ustrezne platforme za videokonference. Nikoli ne boste vedeli, kdaj boste morali poklicati stranko za katero koli posebno poizvedbo ali sestanke, kje Microsoft Teams se pogosto uporablja v vseh panogah, super je, da ima štiri različne načine izdelave pokličite.
Microsoft nenehno inovira. Leta 2017, ko so ustanovili Microsoftovo ekipo, niso mislili, da ta spletna platforma za video klice pridobi izjemno priljubljenost. Kljub temu uporabniki niso povsem seznanjeni s funkcijo klicanja v Microsoft Teams. To nas vodi do zaključka, da bomo pripravili vodnik za pomoč uporabnikom, ki jim bo omogočil, da pokličejo v Microsoft Teams na različne načine.
V tem članku iščemo najboljše načine za razporejanje klica Microsoft Teams. Torej, začnimo pot do klica Microsoftovih ekip z različnimi metodami.
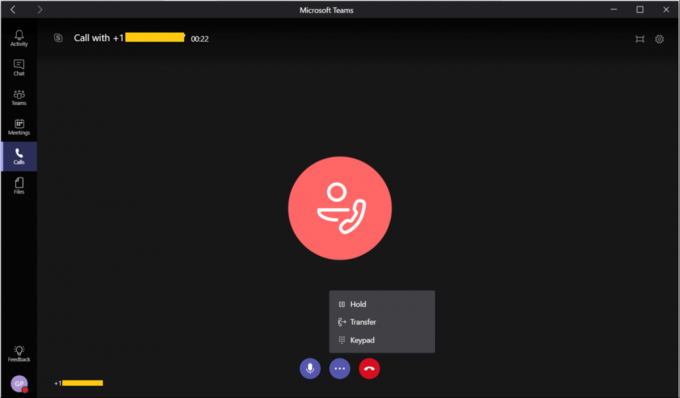
Oglasi
Kazalo
-
1 Različne metode za klic Microsoftovih skupin
- 1.1 1. način: vzpostavite klic z zavihkom Klici
- 1.2 2. način: klic iz ukazne vrstice
- 1.3 3. način: klicanje z zavihka Klepet
- 1.4 4. način: pokličite kjer koli v skupinah
- 2 Zaključek
Različne metode za klic Microsoftovih skupin
Zdaj pa si oglejmo različne metode za klic Microsoftove ekipe, ker teh preprostih trikov ne poznajo vsi.
1. način: vzpostavite klic z zavihkom Klici

- Uporabite številčnico v računalniku. Za to jih morate vtipkati neposredno ali klikniti številko v vrstico za klicanje in tapniti ikono klica.
- Pomaknite se po seznamu stikov in tik ob želenem stiku boste našli ikono telefona. Kliknite nanjo.
- Če osebe niste našli, želite poklicati sem, tapnite možnost Dodaj stik in nato prijatelja poiščite po imenu, telefonski številki ali e-pošti.
- Zdaj iz rezultata tapnite stik, ki ste ga iskali. Končno kliknite Dodaj.
2. način: klic iz ukazne vrstice
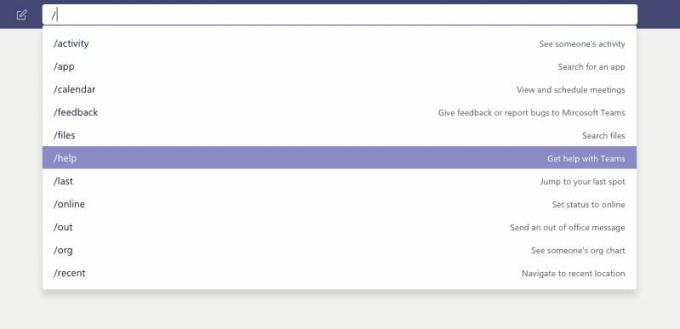
- V ukazni poziv vnesite poševnico nazaj. Po tem, Microsoft Teams, mu ukažete.
- Nato podajte ukaz tako, da vnesete Call.
- Po pritisku na tipko enter se odpre poziv. Vnesite ime ali e-pošto svojega prijatelja, ki ga želite poklicati. Dotaknite se osebe, ki jo želite, in klic se bo samodejno začel.
3. način: klicanje z zavihka Klepet

Če imate v pogovoru več oseb, boste hitro začeli konferenčni klic z vsemi člani zavihka za klepet. Torej, poglejmo, kako vzpostaviti klic z zavihka za klepet.
Oglasi
Prvič, v oknu za pogovor boste v zgornjem desnem kotu opazili ikono klica. Dotaknite se ga in videli boste, da je klic opravljen.
4. način: pokličite kjer koli v skupinah
To vam bo pomagalo vzpostaviti klic od koder koli na vašem seznamu stikov z uporabo njihove osebne izkaznice. Microsoft je dodal to funkcijo, da je komunikacija bolj obvladljiva kot kdaj koli prej.
- Če kjer koli v računalniku opazite sliko stika, na primer na zavihku Microsoft Teams, kjer lahko predloži ali naloži dokument, ki vas opozori na klic. Če pa tapnete njihovo sliko, boste videli njeno kontaktno kartico.
- Zdaj se dotaknite ikone za klic.
- Te kontaktne kartice lahko uporabite tudi kjer koli v skupinah, da začnete katero koli vrsto komunikacije, na primer video klic, zvočni klic, neposredni klic ali e-pošto.
Pomembno je, da namiznemu brskalniku ali aplikaciji MS Teams daste več dovoljenj za učinkovito klicanje. Zato prisrčno odobrite Microsofone, Camera in storage za enostavno uporabo te funkcije. Če uporabljate Microsoft Teams v spletnem brskalniku, morate dati dovoljenje tudi za javascript.
Zaključek
Microsoft Teams je običajna vsebina za uporabnike, saj je njen uporabniški vmesnik in storitve tako zelo všeč če Microsoft uporablja to storitev, ne glede na to, ali obiskuje predavanja ali sestanke, je njihova prva izbira Microsoftova ekipa.
Izbira urednika:
- Kako namestiti in zagnati Photoshop v Chromebooku
- Omogočite preprečevanje hrupa v Microsoft Teams
- Microsoft Teams vs. Povečava: Kateri je boljši?
- Kako popraviti, če Microsoft Teams nadaljuje z ponovnim zagonom
- Kako omogočiti preklic hrupa v Microsoft Teams



