Popravek: Neuspeh preverjanja varnosti jedra v Photoshopu
Miscellanea / / August 04, 2021
Oglasi
Adobe Photoshop je res ena najboljših aplikacij za urejanje fotografij po vsem svetu in ima milijone aktivnih uporabnikov. Toda v zadnjem času, kot pri številnih uporabnikih sistema Windows, napaka »Kernel security check check« v Photoshopu vpliva na njihovo delo in jim preprečuje uporabo aplikacije na splošno.
Kazalo
-
1 Kako odpraviti napako »Napaka preverjanja varnosti jedra« v Photoshopu?
- 1.1 POPRAVEK 1: Zaženite Photoshop v varnem načinu:
- 1.2 POPRAVEK 2: Povrnite gonilnike Nvidia:
- 1.3 POPRAVEK 3: Izbrišite ali premaknite Sniffer.exe:
- 1.4 POPRAVEK 4: Uporabite svojo namensko kartico Nvidia s programom Photoshop:
- 1.5 POPRAVEK 5: Onemogočite grafično kartico:
- 1.6 POPRAVEK 6: Posodobite gonilnik grafične kartice:
- 1.7 POPRAVEK 7: Nadgradite grafično kartico:
- 1.8 POPRAVEK 8: Preklopite na 32-bitno različico:
- 1.9 POPRAVEK 9: Pridobite najnovejšo različico Adobe Photoshopa:
Kako popraviti napako »Napaka preverjanja varnosti jedra« v Photoshopu?
Po mnenju več uporabnikov sistema Windows 10 se ob zagonu aplikacije Adobe Photoshop prikaže napaka pri okvari varnostnega preverjanja jedra. Razlogov za njegovo pojavljanje je več; vendar pa tudi enake popravke. Če ste tudi vi eden izmed prizadetih uporabnikov, si oglejte spodnji seznam popravkov:
POPRAVEK 1: Zaženite Photoshop v varnem načinu:
Za odpravo napake »Napaka preverjanja varnosti jedra« v Photoshopu je prva metoda, ki jo lahko preizkusite, zagon Photoshopa v varnem načinu. Za to sledite spodnjim korakom:
- Najprej zaženite Aplikacija za nastavitve s pritiskom na Windows + I v celoti.
- Zdaj v oknu z nastavitvami pojdite na Posodobitve in varnost.

- V meniju levega podokna kliknite možnost Obnovitevin nato v meniju desnega podokna kliknite na Znova zaženite zdaj zavihek.
- Nadalje se pomaknite do Odpravljanje težav -> Napredne možnosti -> Nastavitve zagona. Po tem kliknite na Ponovni zagon .
- Ko se sistem znova zažene, se prikažejo naslednje možnosti:
Pritisnite ustrezno tipko, da izberete Varni način.
Oglasi
Za ta postopek lahko uporabite katero koli različico varnega načina.
- Ko vstopite v varni način, poskusite uporabiti Photoshop. Navedena napaka se zdaj ne bi več pojavila.
POPRAVEK 2: Povrnite gonilnike Nvidia:
Photoshop za obdelavo uporablja grafično kartico in če opazite napako okvare varnostnega preverjanja jedra, to pomeni, da je pri najnovejših gonilnikih Nvidia nekaj težav. Če ste torej uporabnik gonilnikov Nvidia, ga lahko povrnete in preverite, ali pomaga. Za to sledite spodnjim korakom:
- Najprej odprite Power User Menu s pritiskom na Windows + X v celoti.
- Zdaj izberite in odprite Upravitelj naprav okno.

- Na Upravitelj naprav okno, poiščite svoj Zaslonski adapter, z desno miškino tipko kliknite nanjo in izberite možnost Lastnosti.
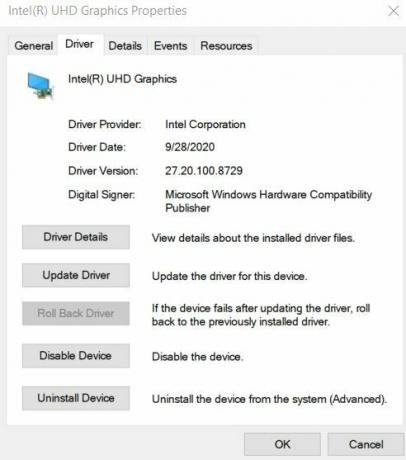
- Zdaj na Okno z lastnostmi, se pomaknite do Zavihek gonilnik v navpičnem meniju in nato kliknite na Povrni gonilnik zavihek.
- Ko je postopek vrnitve nazaj, znova zaženite računalnik in preverite, ali je bila težava odpravljena ali ne.
POPRAVEK 3: Izbrišite ali premaknite Sniffer.exe:
Datoteka Sniffer.exe v Photoshopu je zasnovana tako, da uporablja grafično kartico vašega sistema in če vidite Napaka pri preverjanju varnosti jedra in nato brisanje ali premikanje datoteke Sniffer.exe je ena največjih rešitev. Za to sledite spodnjim korakom:
Opomba: Če izbrišete ali premaknete datoteko Sniffer.exe, boste onemogočili tudi obdelavo GPU v Photoshopu. Če je torej vaše delo zelo odvisno od obdelave grafičnega procesorja, se izognite temu popravku.
- Najprej se pomaknite do namestitvenega imenika Photoshop. Imenik je običajno C: Program> Datoteke> Adobe> Adobe Photoshop CC. Morda se bo nekoliko razlikoval glede na različico Photoshopa.
- Zdaj poiščite datoteko v imeniku Photoshop sniffer.exe ali sniffer_gpu.exe. Zdaj ga lahko trajno izbrišete ali premaknete v drugo mapo ali na namizje.
Ko izvedete zahtevano, znova zaženite Photoshop in preverite, ali je bila omenjena težava odpravljena ali ne.
Oglasi
POPRAVEK 4: Uporabite svojo namensko kartico Nvidia s programom Photoshop:
Če imate svojo namensko kartico Nvidia, jo lahko razmislite o uporabi z Photoshopom, da se izognete napaki »Napaka preverjanja varnosti jedra«. Za to sledite spodnjim korakom:
- Najprej odprite Nadzorna plošča Nvidia in nato se pomaknite do možnosti Upravljanje nastavitev 3D.

- Tu kliknite na Nastavitve programa zavihek in nato izberite možnost Photoshop s seznama aplikacij.
- Po tem nastavite visokozmogljiv procesor Nvidia kot najprimernejši grafični procesor za Photoshop.
- Na koncu kliknite Prijavite se za uveljavitev sprememb.
- Ko končate, znova zaženite Photoshop in preverite, ali je bila omenjena težava odpravljena ali je še vedno prisotna.
Kot je trpel nekaj uporabnikov, omogočanje funkcije Triple Buffering za Photoshop na nadzorni plošči Nvidia jim je pomagal, da se rešijo napake pri preverjanju varnosti jedra. Prav tako lahko poskusite enako in preverite, ali pomaga ali ne.
POPRAVEK 5: Onemogočite grafično kartico:
Če onemogočite namensko grafično kartico, lahko pomagate pri odpravljanju napake pri preverjanju varnosti jedra. Vendar bi ga morali onemogočiti vsakič, ko želite zagnati Photoshop. Za to sledite spodnjim korakom:
- Z desno miškino tipko kliknite Ikona okna v spodnjem levem kotu zaslona namizja in nato izberite možnost Upravitelj naprav iz kontekstnega menija.
- Zdaj na Okno upravitelja naprav, razširite možnost Adapterji zaslona in z desno miškino tipko kliknite svoj namen Grafična kartica.
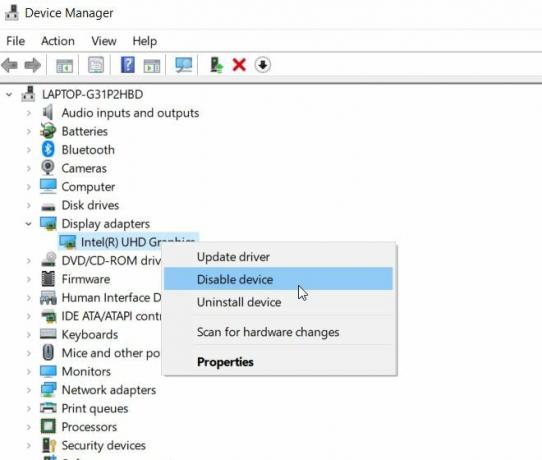
- Nadalje izberite možnost Onemogoči napravo iz podmenija.
- Ko končate, znova zaženite Photoshop in preverite, ali je bila težava odpravljena ali ne.
POPRAVEK 6: Posodobite gonilnik grafične kartice:
Kot pri mnogih prizadetih uporabnikih lahko posodobitev gonilnika grafične kartice odpravi napako »Napaka preverjanja varnosti jedra«. Če uporabljate kartico Nvidia, obiščite njeno uradno spletno mesto in od tam prenesite najnovejšo različico. Če pa uporabljate gonilnik za integrirano grafično kartico, ga lahko posodobite v oknu upravitelja naprav. Za to sledite istim korakom kot FIX 5 in namesto izbire možnosti Onemogoči voznik, izberite možnost Posodobi gonilnik.
Oglasi
Če ne ročno, lahko uporabite tudi posebna orodja za posodabljanje gonilnikov, ki so na voljo v spletu.
POPRAVEK 7: Nadgradite grafično kartico:
Včasih, če Photoshop ne bo mogel zaznati vaše grafične kartice, boste morda ob vsakem zagonu aplikacije še naprej videli napako »Napaka preverjanja varnosti jedra«. Mogoče je, da grafična kartica, ki jo uporabljate, ni združljiva s Photoshopom, zato jo je priporočljivo zamenjati s katero koli nadgrajeno različico.
POPRAVEK 8: Preklopite na 32-bitno različico:
Kot poročajo, napaka »Napaka preverjanja varnosti jedra« prizadene samo 64-bitno različico Photoshopa, ne pa tudi 32-bitno različico. Če uporabljate 64-bitno različico, je priporočljivo preklopiti na 32-bitno različico in preveriti, ali težava še vedno obstaja.
Za prehod na 32-bitno različico je priporočljivo, da 64-bitno različico popolnoma odstranite iz sistema. Čeprav ne pozabite, da je 32-bitna različica nekoliko počasna in lahko vpliva na delovanje.
POPRAVEK 9: Pridobite najnovejšo različico Adobe Photoshopa:
Če vam nič drugega ni uspelo, je priporočljivo dobiti najnovejšo različico Adobe Photoshopa. Uporabniki, ki so se soočali z napako »Napaka preverjanja jedra«, naj bi to po posodobitvi na novejši različici se je omenjena napaka samodejno odpravila in aplikacija je po tem začela nemoteno delovati to.
To je bilo nekaj preizkušenih popravkov za napako »Kernel security check failure« v Photoshopu. Adobe Photoshop je res ena od koristnih aplikacij in vsaka napaka lahko povzroči nazadovanje, ki vpliva na vaše delo.
Vsak od popravkov, omenjenih v zgornjem članku, vam bo pomagal odpraviti navedeno napako. Najpogosteje je težava povezana z grafično kartico; zato je priporočljivo preveriti popravke, povezane z istimi. Upamo, da se vam bodo zgornje informacije zdele koristne in ustrezne. Če imate kakršna koli vprašanja ali povratne informacije, komentar zapišite v spodnje polje za komentar.



