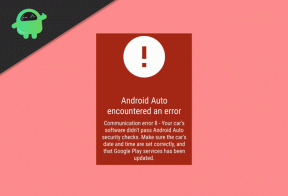Kako deliti zaslon v ohlapnosti?
Miscellanea / / August 04, 2021
Oglasi
Slack je eno najboljših orodij za timsko sodelovanje in komunikacijo, ki ga vsak dan uporabljajo milijoni uporabnikov. Ima nešteto funkcij, kot so neomejeno število sporočil in zgodovine, izmenjava različnih vrst datotek, neposredni in skupinski klici itd. Ena izmed najbolj pričakovanih funkcij, ki je prišla do plačljive različice Slacka, je skupna raba zaslona. Tu je kratek vodnik o funkciji Slack za skupno rabo zaslona, Kako deliti zaslon in vsem, kar morate vedeti.
Kazalo
- 1 Kako deliti zaslon v ohlapnosti?
-
2 Stvari, ki jih morate vedeti o skupni rabi zaslona
- 2.1 Predstavitelj in pregledovalnik
- 2.2 Vsak po en
- 2.3 Sposobnost anotiranja
- 2.4 Razpoložljivost
Kako deliti zaslon v ohlapnosti?
Tukaj je preprost način za skupno rabo zaslona v Slacku. Skupna raba zaslona deluje v aplikacijah za Windows in Mac OS, zato odjemalec Slack v brskalniku ne dovoli skupne rabe zaslona.
Korak 1: Najprej odprite Slack aplikacija v računalniku z operacijskim sistemom Windows ali Mac.
2. korak: Nato izberite kanal, v katerem želite deliti zaslon v
3. korak: Dotaknite se “Ikone podrobnosti” na desni strani in izberite »Pokliči« če gre za kanal. ALI lahko tapnete »Telefon« v DM-ju za začetek video klica.
4. korak: Slack privzeto začne zvočni klic, kar pomeni, da bodo morali uporabniki vklopiti »kamero"Za video vir tako klicatelja kot prejemnika. Dotaknite se »Video kamera«, da jo vklopite.
5. korak: Če ste voditelj in želite zaslon deliti z drugimi, tapnite »Skupna raba zaslona« na zaslonu. Mejilo bo na "Mic", »Video«, "Cut", »Emodžiji« in druge možnosti.
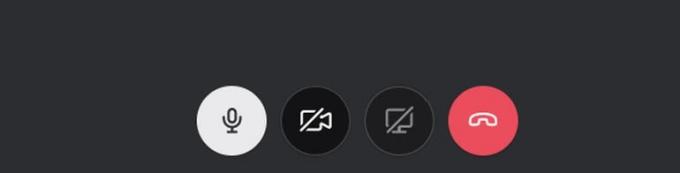
Oglasi
Stvari, ki jih morate vedeti o skupni rabi zaslona
Predstavitelj in pregledovalnik
Ob predpostavki, da ste voditelj, ki želi deliti svoj zaslon z drugimi (tj. Gledalci), lahko izberete, ali želite deliti celoten zaslon. Če želite našteti le nekatere, lahko daste v skupno rabo okno katere koli aplikacije, na primer Microsoft Excel ali PowerPoint. Noben drug uporabnik ne bo mogel deliti svojih zaslonov, medtem ko je eden že delil zaslon in je voditelj tukaj aktiven zvočnik.
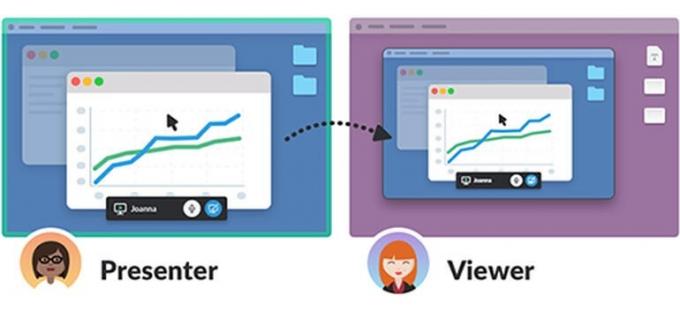
To pomeni, da lahko drugi govorijo, ne bo pa nobenega video vira, razen tistega, ki ga je voditelj delil. V povezavi s tem Zoom omogoča skupno rabo zaslona in video virov vsakega udeleženca v drugem oknu.
Vsak po en
Za zdaj Slack podpira skupno rabo zaslonov, ne glede na število gledalcev. Če želi gledalec med predstavitvijo pokazati svoj zaslon, bo moral predstavitelj prekiniti povezavo z zaslonom za skupno rabo, da bo lahko gledalcu postal predstavitelj.
Sposobnost anotiranja
Voditelj lahko na zaslonu, ki ga deli, označi, kar olajša njegovo opozorilo. Za risanje na zaslonu uporabite ikono "Svinčnik". Poleg tega Slack zdaj podpira možnost, da drugim omogoči označevanje zaslona v skupni rabi, ob predpostavki, da je voditelj omogočil »skupinsko risanje«, ki ga lahko sam izklopi.
Oglasi
Če dovolite drugim, da komentirajo, deluje v celozaslonski skupni rabi, zato risanje med skupno rabo okna aplikacije ne bo delovalo. Poleg tega to deluje samo na odjemalcih za Windows in Mac PC. Obstajajo nekatere omejitve pri označevanju sebe ali dovoljevanju drugim risati na zaslonu.
Razpoložljivost
Slack je na voljo v štirih modelih, torej Free, ki je brezplačen za uporabo, čeprav z določenimi omejitvami. Prvi plačljivi model je Standard, ki mu sledita Plus in Enterprise Grid v naraščajočem vrstnem redu funkcij, dostopnosti in cen. Funkcija skupne rabe zaslona v Slacku je na voljo samo v omrežjih Standard, Plus in Enterprise Grid. Tako pri brezplačnih naročninah ni funkcije skupne rabe zaslona. Prav tako je na voljo tako gostom kot članom.
S tem zaključujemo vodnik o skupni rabi zaslona, kako deliti zaslon v Slacku in veliko informacij o tem. Sporočite nam, če smo kaj zamudili, da ga lahko dodamo sem.