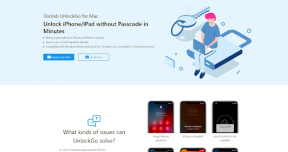Kako popraviti napako Bluetooth, ki ni na voljo v Macu
Miscellanea / / August 05, 2021
V tem članku vam bomo v zelo preprostih korakih prikazali možnosti, ki jih lahko v sistemu Mac popravite, ko napaka Bluetooth ni na voljo.
Mnogi uporabniki Maca trpijo zaradi težave »Bluetooth ni na voljo«, saj pogosto uporabljajo brezžično miško, zvočnik Bluetooth itd. Upoštevajte spodnji preprost vodnik, da se znebite težave, s katero se soočate z računalnikom Mac.

Kazalo
-
1 Popravi, napaka Bluetooth ni na voljo v Macu
- 1.1 Znova zaženite svoj Mac
- 1.2 Onemogočite in omogočite Bluetooth v Macu
- 1.3 Odstranite .plist datoteke v Macu
- 1.4 Ponastavite Macov modul Bluetooth
- 1.5 Ponastavite SMC
- 1.6 Posodobite na najnovejši macOS
- 1.7 Obrnite se na podporo Apple
Popravi, napaka Bluetooth ni na voljo v Macu
Znova zaženite svoj Mac
V večini primerov ponovni zagon Mac-a pomaga odpraviti težavo z Bluetoothom. Ko Mac uporabljate dlje časa, ko ga izklopite in povežete več naprav in zunanjih naprav, obstaja verjetnost, da začne vaš Mac kazati nekaj majhnih napak.
Onemogočite in omogočite Bluetooth v Macu
- Kliknite Sistemske nastavitve.
- Kliknite Bluetooth.
- Izklopite Bluetooth.
- Po minuti ga ponovno vklopite.
Odstranite .plist datoteke v Macu
- Zaprite sistemske nastavitve in katero koli aplikacijo, ki se izvaja v sistemu Mac in je poskušala vzpostaviti povezavo z Bluetoothom.
- V Finderju pritisnite skupaj Command (⌘) + Shift ⇧ + G.
- Začelo se bo “Pojdite v mapo” in tam vnesite (ali kopirajte-prilepite) ta naslov:
/Library/Preferences/ - In kliknite Pojdi.
- Poiščite datoteko s pripono »com.apple. Bluetooth.plist «in ga izbrišite.
- Če obstajajo tudi druge datoteke z enako pripono, jih tudi odstranite.
- Sledite koraku št. 3 in zdaj poiščite:
~ / Library / Preferences / ByHost - In kliknite Pojdi. Zdaj poiščite in izbrišite datoteke z imenom: com.apple. Bluetooth.xxxxxx (xxxxx = naključne številke)
- Ko sledite zgornjim korakom, znova zaženite Mac.
- Ne skrbite, saj bo macOS samodejno znova ustvaril izbrisane datoteke .plist.
Ponastavite Macov modul Bluetooth
- Pridržite Shift + Option in kliknite meni Bluetooth v menijski vrstici Mac.
- Kliknite Odpravljanje napak in izberite Odstrani vse naprave.
- Znova kliknite Odpravljanje napak in izberite Ponastavi modul Bluetooth.
- Znova zaženite svoj Mac.
- Popravite vsako svojo napravo Bluetooth.
Ponastavite SMC
Ponastavitev SMC (neodstranljive baterije)
- Ugasnite svoj MacBook.
- Priključite napajalnik.
- Držite Shift + Control + Option in gumb za vklop hkrati približno 10 sekund.
- Sprostite tipke hkrati.
- Zaženite Mac kot običajno.
Ponastavitev SMC (odstranljive baterije)
- Izklopite svoj MacBook in odstranite baterijo.
- Odklopite napajalnik.
- Držite gumb za vklop 10 sekund in ga spustite.
- Ponovno priključite baterijo in napajalnik.
- Zaženite Mac kot običajno.
Ponastavitev SMC, če iMac, Mac mini ali Mac Pro
- Ugasnite svoj Mac.
- Odklopite napajalni kabel.
- Držite gumb za vklop 5 sekund in spustite.
- Znova priključite napajalni kabel.
- Zaženite Mac kot običajno.
Posodobite na najnovejši macOS
To se zdi očitno, neverjetno pa je, koliko ljudi ne uporablja najnovejše različice operacijskega sistema, vdelane programske opreme in gonilnikov.
- V računalniku Mac zaženite aplikacijo System Preferences.
- Zdaj kliknite ikono Posodobitev programske opreme.
- Zdaj lahko vidite, ali je vaš Mac posodobljen ali ne. Prav tako vas obvesti, ali so za računalnik na voljo posodobitve ali ne.
Obrnite se na podporo Apple
Če noben od zgornjih korakov ne deluje, bi bila podpora Apple bolj zanesljiva. Torej, če vas ne moti, da porabite nekaj dodatnih dolarjev v korist zaupanja vredne rešitve, za pomoč se obrnite na Apple.
Ali imate iPhone, iPad ali Mac in potrebujete te vrste preprostih vadnic? Potem pazite na GetDroidTips stolpec iPhone Tips & Tricks.
Če imate glede tega kakršna koli vprašanja, je odsek s komentarji vedno na voljo za vas.
Več takšnih
- Kako popraviti, če sledilna ploščica ne deluje na MacBook-u?
- Priročnik za hitrejše polnjenje MacBook-a
- Kako ročno nadzirati hitrost ventilatorja Mac
- Kako popraviti zataknjen ohranjevalnik zaslona v računalniku Mac
- Kako uporabiti iPhone kot tipko za pobeg na MacBook Pro Touch Bar z ESCapey
Živjo, jaz sem Shekhar Vaidya, bloger, učenec, ki se uči o CS in programiranju.