Kako pospešiti nalaganje sličic v sistemu Windows 10?
Miscellanea / / August 04, 2021
Oglasi
No, če ste veliko fotografirali svoje počitnice ali zabave in poskušali odpreti mapo predstavnostnih datotek, vendar se sličice pravilno naložijo dlje, to je vodnik, ki ga iščete za. To je ena najpogostejših težav za Windows 10 in očitno nekoliko frustrirajoče. Če se tudi vi soočate z isto težavo, si oglejte ta priročnik o tem, kako pospešiti nalaganje sličic v sistemu Windows 10?
Ta posebna napaka je večinoma dražilna, kadar koli morate hitro označiti ali poslati nekaj pomembnih slik nekomu drugemu ali kopirati drugam. V bistvu se ta težava zgodi vsakič, ko ustvarite ločeno mapo za slike, videoposnetke itd. Čeprav lahko rečete, da Windows 10 običajno hrani podatke iz predpomnilnika vseh map ali datotek sličice da jih naložijo hitro, zakaj se pojavi takšna težava.
Omeniti velja, da sčasoma začne predpomnilnik podatkov vplivati, ker se v sistem dodaja vse več datotek. Zato File Explorer traja nekaj sekund, da naloži sličice za prikaz. Včasih je mogoče tudi, da sistem začne prikazovati napačne predogled ali sličice predstavnostnih datotek.
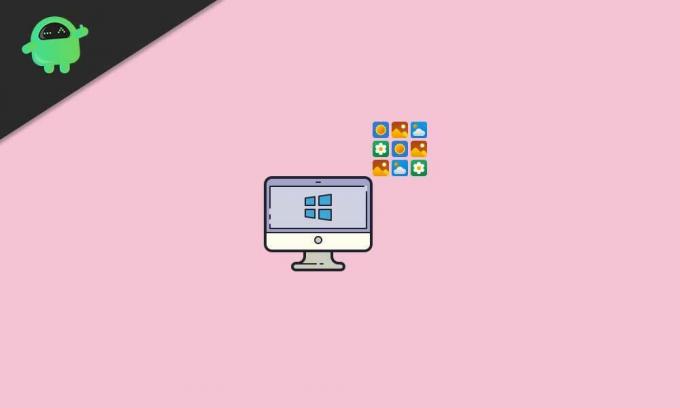
Oglasi
Kazalo
-
1 Kako pospešiti nalaganje sličic v sistemu Windows 10?
- 1.1 1. Omogoči možnost sličic
- 1.2 2. Obnovite indeks iskanja
- 1.3 3. Konfigurirajte pravilnik skupine
- 1.4 4. Spreminjanje velikosti predpomnilnika sličic
- 1.5 5. Preverite vrednosti registra
Kako pospešiti nalaganje sličic v sistemu Windows 10?
Na srečo smo delili nekaj možnih načinov, kako odpraviti težavo s počasnim nalaganjem sličic. Torej, ne da bi zapravljali več časa, skočimo v spodnji vodnik.
1. Omogoči možnost sličic
Velika verjetnost je, da se kaj zgodi, na primer težava z nastavitvami sistema Windows. To lahko upočasni čas nalaganja sličic. Če želite odpraviti to težavo, vklopite možnost sličic.
- Kliknite na Meni Start > Tip Nadzorna plošča in ga kliknite v rezultatu iskanja.
- V vmesniku nadzorne plošče kliknite Sistem in varnost.

- Kliknite na Sistem > V levem podoknu kliknite Napredne sistemske nastavitve.
- Izberite Lastnosti sistema > Prepričajte se, da ste na Napredno zavihek.
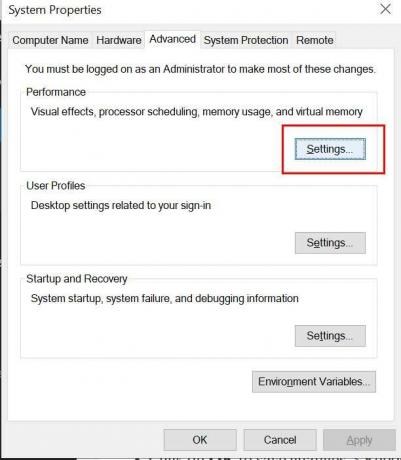
- Zdaj kliknite Nastavitve Iz Izvedba možnost.
- Omogočite potrditveno polje "Pokaži sličice namesto ikon".

Oglasi
- Če je že potrjeno, počistite in znova preverite, nato kliknite Prijavite se > Izberite v redu.
2. Obnovite indeks iskanja
Kadar koli ustvarite ali dodate novo mapo ali celo datoteko, Windows File Explorer te datoteke hitro indeksira. To vam bo v bistvu omogočilo iskanje datotek, kadar koli jih potrebujete. Če pa se sličice ne nalagajo hitro ali ne kažejo nepravilnih sličic, indeks iskanja morda ni posodobljen. Obnova iskalnega indeksa lahko pomaga sistemu Windows, da pospeši čas nalaganja sličic. Narediti tako:
- Kliknite na Meni Start > Tip Možnosti indeksiranja in ga kliknite v rezultatu iskanja.

- Ko se vmesnik prikaže, kliknite na Napredno .
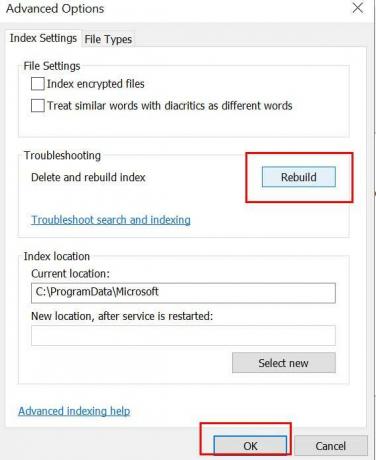
- Kliknite na Obnovi za brisanje in obnovo indeksov.
- Ko končate, lahko znova zaženete računalnik in preverite, ali pospeši nalaganje sličic v sistemu Windows 10 ali ne.
3. Konfigurirajte pravilnik skupine
Sistem Windows 10 omogoča uporabnikom, da prilagodijo nekaj nastavitev prek pravilnika skupine. Torej boste morali preveriti, ali je možnost predpomnjenja sličic pravilno omogočena ali ne. Če želite to narediti:
Oglasi
- Kliknite na Meni Start > Tip Politika skupine in zadel Enter.
- Odpre se okno Urejanje pravilnika skupine> Zdaj pojdite na pot: Konfiguracija uporabnika> Komponente sistema Windows> Raziskovalec datotek
- Poiščite ‘Izklopi predpomnjenje sličic v skritih datotekah thumbs.db’.
- Dvokliknite nanj, da odprete Properties.
- Zdaj, če je nastavljeno na Ni konfigurirano, nastavite na ‘Omogočeno’.
- Kliknite na Prijavite se in v redu da shranite spremembe.
- Na koncu znova zaženite učinke spremembe računalnika.
4. Spreminjanje velikosti predpomnilnika sličic
Drug boljši način za pospešitev časa nalaganja sličic je preprosto spreminjanje velikosti predpomnilnika sličic. Čeprav je privzeta velikost predpomnilnika ikon v sistemu Windows približno 500 KB, je bolje spremeniti ali povečati velikost predpomnilnika. Če želite urediti vrednosti registra v sistemu Windows, sledite spodnjim korakom:
- Pritisnite Windows + R tipke za odpiranje Teči pogovorno okno.
- Tip regedit in zadel Enter odpreti Urejevalnik registra.
- Če vas UAC pozove, kliknite Da da dovoli dovoljenje.
- Zdaj se pomaknite na naslednjo pot:
HKEY_LOCAL_MACHINE \ SOFTWARE \ Microsoft \ Windows \ CurrentVersion \ Explore
- Desni klik na prazen prostor v desnem podoknu> kliknite na Novo.
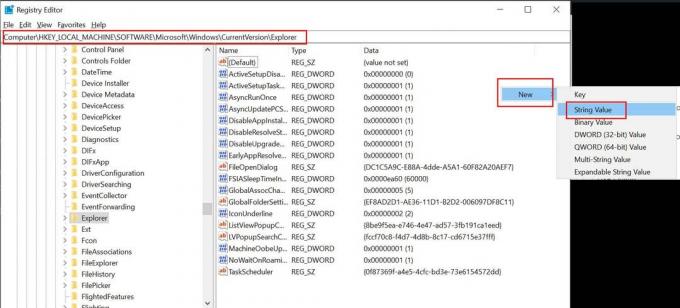
- Izberite Vrednost niza > Dodelite novo vrednost »Največ predpomnjenih ikon«.
- Ko je Uredi niz odpre se okno, vnesite vrednost 4096 in kliknite v redu.
To v bistvu ustvari 4 MB predpomnilniške datoteke za sličice, ki bodo zagotovo povečale hitrost nalaganja. Poleg tega lahko vnesete višjo vrednost, na primer 8192, da ustvarite večjo velikost predpomnilnika sličic.
- Ko končate, kliknite v redu da shranite spremembe.
5. Preverite vrednosti registra
Če vam nobena od metod ni uspela, poskusite pospešiti čas nalaganja sličic v sistemu Windows 10 s pravilnim preverjanjem vrednosti registra. Označuje, da lahko Disk Cleanup samodejno prepreči nepotrebno čiščenje shranjenega predpomnilnika. To lahko storite tako, da prilagodite eno vrednost registra in ste pripravljeni.
Prosimo, upoštevajte: Ni treba posebej poudarjati, da Windows Registry vključuje vse potrebne nastavitve in konfiguracije, s katerimi lahko ves čas pravilno uporabljate sistem Windows. Zato je zelo priporočljivo, da pred kakršnimi koli spremembami ustvarite popolno varnostno kopijo vrednosti registra. Ko končate, lahko sledite spodnjim korakom.
- Pritisnite Windows + R tipke za odpiranje Teči pogovorno okno.
- Tip regedit in zadel Enter odpreti Urejevalnik registra.
- Če vas UAC pozove, kliknite Da da dovoli dovoljenje.
- Zdaj se pomaknite na naslednjo pot:
HKEY_LOCAL_MACHINE \ SOFTWARE \ Microsoft \ Windows \ CurrentVersion \ Explorer \ VolumeCaches \ Predpomnilnik sličic
- Tukaj boste videli dve vrednosti Privzeto in Avtozagon.
- Prepričajte se dvojni klik na Avtozagon > Spremenite vrednost na 0 (nič).
To je to, fantje. Upamo, da se vam je ta vodnik zdel koristen. Za nadaljnja vprašanja lahko komentirate spodaj.



