Kako namestiti urejevalnik pravilnika skupine v sistem Windows 10
Miscellanea / / August 04, 2021
Oglasi
Urejevalnik pravilnikov skupine je glavna komponenta namestitve sistema Windows. Toda na žalost ni tako, če imate v sistemu nameščeno izdajo Windows 10 Home, ker je urejevalnik pravilnikov skupine vključen samo v pro različice, kot sta Windows 10 Pro ali Pro Education. Tukaj je opisano, kako lahko tudi namestite in dodate funkcije urejevalnika pravilnikov skupine v sistemu Windows.
Urejevalnik pravilnikov skupine omogoča uporabo pravilnikov v sistemu za nadzor uporabe računalnika. To je bistvena lastnost, če imate v omrežju več sistemov ali v njem več uporabnikov. Ker te funkcije v domačem okolju ne bodo potrebne, se je Microsoft odločil to funkcijo izključiti. Toda iz nekega razloga boste morda želeli uporabiti to funkcijo. Torej, v tem članku poglejmo, kako lahko v računalnik z operacijskim sistemom Windows namestite urejevalnik pravilnika skupine.
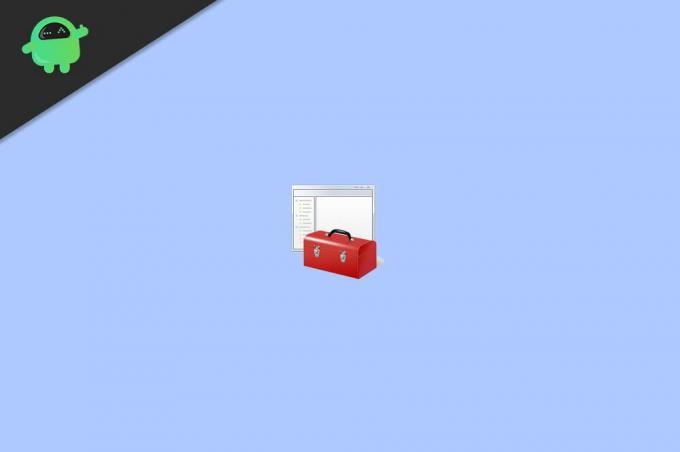
Kazalo
-
1 Kako namestiti urejevalnik pravilnika skupine v sistem Windows?
- 1.1 1. način: Omogočite s pomočjo skripta Powershell ali CMD
- 1.2 2. način: popravilo MMC ne more ustvariti napake v snap-u
- 2 Zaključek
Kako namestiti urejevalnik pravilnika skupine v sistem Windows?
Urejevalnik pravilnikov lahko namestite na več različnih načinov. V sistemu Windows 7 je prednameščen, za nove uporabnike sistema Windows 10 pa ga morajo uporabniki namestiti ročno. Takole:
Oglasi
1. način: Omogočite s pomočjo skripta Powershell ali CMD
To je najlažji način. Na svojem računalniku morate prenesti in zagnati skript. Ne skrbite. Ta skript bo omogočil samo urejevalnik pravilnika skupine v vaši napravi. Tako lahko to brez skrbi zaženete.
- Najprej prenesite to datoteko zip v računalnik. gpedit-enabler
- Izvlecite datoteko zip kamor koli dostopno.
- Z desno miškino tipko kliknite datoteko gpedit-enabler.bat in kliknite Zaženi kot skrbnik.

- Počakajte, da se zaključi.
Če bo uspešen, morate videti, da je urejevalnik pravilnika skupine zdaj nameščen v vašem sistemu. Če pa uporabljate 64-bitno različico sistema Windows, morate narediti nekaj dodatnih korakov.
- Pojdite v mapo C: \ Windows \ SysWOW64 v računalniku.
- Kopirajte GroupPolicy, GroupPolicyUsers in gpedit.msc.
- Prilepite jih v mapo C: \ Windows \ System32.
Zdaj bi lahko lahko zagnali gpedit. msc iz samega polja Zaženi. Za dostop do njega hkrati pritisnite tipko Windows in tipko R.
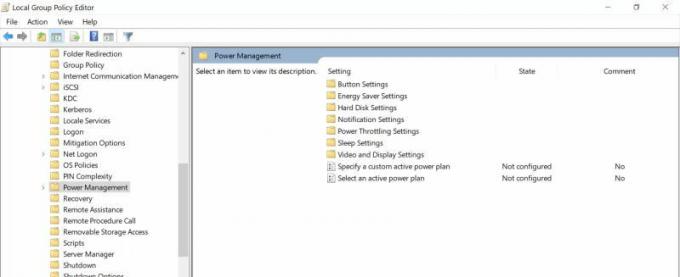
Zdaj se bo prikazalo polje. Vnesite GPEDIT.MSC in pritisnite Enter. Odpre se urejevalnik pravilnika skupine. Če pa imate kakršne koli težave, se lahko sklicujete tudi na spodnji odstavek.
Oglasi
2. način: popravilo MMC ne more ustvariti napake v snap-u
Ta napaka se lahko občasno pojavi. V tem primeru morate slediti tem korakom, da ga rešite.
- Odprite raziskovalec datotek in pojdite v to mapo C: \ Windows \ Temp \ gpedit \
- Prenesite to datoteko zip v svoj računalnik x86x64
- Izvlecite in kopirajte vsebino na zgoraj omenjeno mesto v mapi.
- Pozval vas bo, da zamenjate dve datoteki netopirjev; kliknite na nadaljevanje.
- Končno zaženite x86 (za 32-bitna okna) ali x64 (za 64-bitna okna).
Naj se dokonča in po ponovnem zagonu boste videli, da urejevalnik pravilnika skupine deluje brez težav v vašem sistemu.
Zaključek
Kot lahko vidite, je namestitev urejevalnika pravilnika skupine v domačih izdajah sistema Windows 10 enostavna. Za nekatere ljudi so ti koraki morda nekoliko zmedeni. Če pa naredite vse, kot je omenjeno v tem članku, boste. bi bilo dobro iti. Prepričajte se, da pri kopiranju ali premikanju datotek ne spreminjate ali spreminjate pomembnih sistemskih komponent. Čeprav po namestitvi ni treba znova zagnati, lahko znova zaženete, če imate kakršne koli težave.

![Prenesite Google Fotoaparat za Xiaomi Mi 10 / Mi 10 Pro [Najnovejši GCAM APK]](/f/8a864b1cf819e60938cadc6d4cf17cd3.jpg?width=288&height=384)
![Prenesite Infinix MTK Secure Boot Download Agent loader Datoteke [MTK DA]](/f/a1630aea3fb015c3cb1e3298a8ede899.jpg?width=288&height=384)
![Seznam najboljših ROM po meri za Prestigio Muze C3 [posodobljeno]](/f/6900a32ed86b2524c92120da723066be.jpg?width=288&height=384)