Kako prilagoditi Google Chrome v sistemih Windows in Mac
Miscellanea / / August 05, 2021
Vsakdo ima rad tu in tam malo prilagoditve v skoraj vsem. Ideja je uvesti nekaj sprememb in v estetiko vnesti nekaj unikatnega. Pri prilagajanju imajo pripomočki in operacijski sistemi svojo priljubljenost. Sodobni uporabniki se nikoli ne naveličajo prilagajanja svojih naprav in vmesnikov s preizkušanjem novih tem, OS po meri, videzi po meri, okrepitev strojne opreme in še bi lahko naštevali. Nekateri celo prilagodijo aplikacijo, da jo očistijo (brez bloatware-a) in jo naredijo bolj učinkovito. Zato vidik prilagajanja presega samo izboljšanje videza.
Ugani kaj.? Mi lahko prilagodite Google Chrome prav tako. Da, svoj priljubljeni brskalnik lahko prilagodimo s temami, slikami v ozadju, bližnjicami itd. Nadalje lahko nastavimo, kako naj bo videti naš domači zaslon. V tem priročniku sem predstavil različne takšne prilagoditve, ki jih boste zelo radi izvedli v brskalniku Chrome. Mislim, če ste človek s strogo temnim načinom, kot sem jaz, lahko poskusite prilagoditi Google Chrome za spremembo. Torej, potopimo se v vodnik.
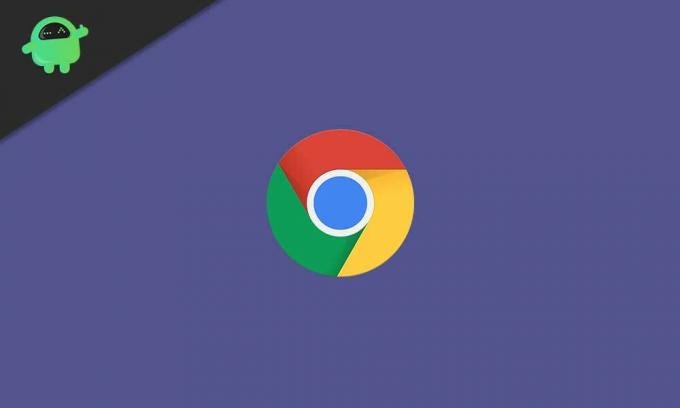
Sorodno| Kako trajno odstraniti razširitve Google Chrome
Kazalo
-
1 Kako prilagoditi Google Chrome
- 1.1 Odpiranje posebnega nabora spletnih strani po vaši izbiri
- 1.2 Spreminjanje barve brskalnika Chrome
- 1.3 V brskalniku Chrome uporabite Izbira slike za ozadje
- 1.4 Spreminjanje teme v brskalniku Google Chrome
- 1.5 Dostop do določenega spletnega mesta v enem kliku
- 1.6 Slogi pisave v brskalniku Chrome
- 1.7 Omogoči / onemogoči bližnjice v Chromu
- 1.8 Ne želite prilagajati Google Chroma.? Kako spremeniti?
Kako prilagoditi Google Chrome
Ta priročnik velja tako za uporabnike osebnega računalnika / prenosnika v operacijskem sistemu Windows kot tudi za macOS.
Odpiranje posebnega nabora spletnih strani po vaši izbiri
Recimo, da uporabljate WordPress za ustvarjanje spletnih dnevnikov za katero koli spletno mesto ali kakršno koli delo, ki ga opravljate na katerem koli spletnem mestu. Med delom radi poslušate glasbo iz Spotifyja ali gledate videoposnetke iz YouTuba. Prav tako lahko pogosto odprete Gmail, da preverite, ali imate pošto. Če ste pametni v družabnih omrežjih, bi morali imeti tudi navado brskati po Facebooku, Quori itd.
Ali je mogoče ob zagonu brskalnika narediti nekaj sprememb in omogočiti, da se ta spletna mesta odprejo hkrati? Tako boste prihranili čas pred ročnim odpiranjem vsake od 4 ali 5 spletnih strani / spletnih strani. Da, zelo je mogoče. Povedal vam bom, kako to storiti.
- Kosilo Chrome > Pojdi na nastavitve
- Na levi strani plošče kliknite Na začetku
- Izberite izbirne gumbe Na določeni strani ali naboru strani

Na zgornjem posnetku zaslona lahko na primer vidite, da imam svojo spletno stran, GetDroidTips, YouTube, Quora, Gmail so določene kot posebne strani, ki se bodo odprle vsakič, ko zaženem brskalnik Chrome in kliknem gumb domov. Kako preprosta, a uporabna prilagoditev je to.? Preizkusite.
Ali veš | Kako popraviti Na žalost je Chrome ustavil napako v kateri koli napravi Android
Spreminjanje barve brskalnika Chrome
To je zelo enostavno narediti.
- Kosilo Chrome
- Na desni strani spodaj bi morali videti gumb Prilagoditi. Kliknite nanjo
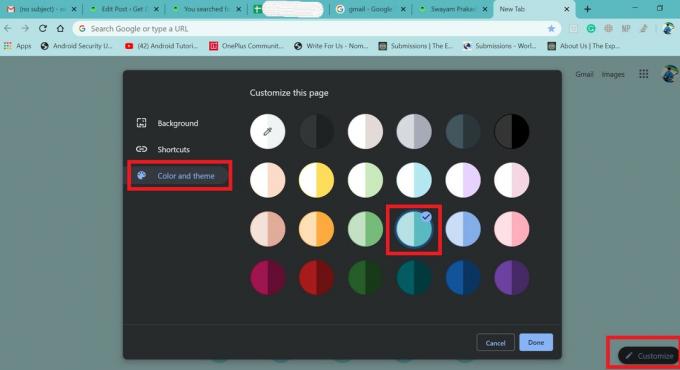
- Nato izberite Barva in tema
Kot sem se odločil, da Google Chrome prilagodim temno-barvni temi, in ves chrome se je spremenil v to. Poskusite to s svojo najljubšo barvo.
V brskalniku Chrome uporabite Izbira slike za ozadje
Namesto tiste dolgočasne monotone predstavitve, zakaj ne bi prilagodili ozadja brskalnika Google Chrome z izbiro svoje slike. Osebno sem super všeč superkolesarjem, zato sem fotografijo svojega najljubšega kolesa postavil kot ozadje v svojem brskalniku Chrome. To lahko storite tudi vi. Tu so koraki.
- Odprite Chrome
- Kliknite na Prilagoditi > Izberite Ozadje
- Nato kliknite Naloži iz naprave [lahko uporabite tudi slike iz Chroma]
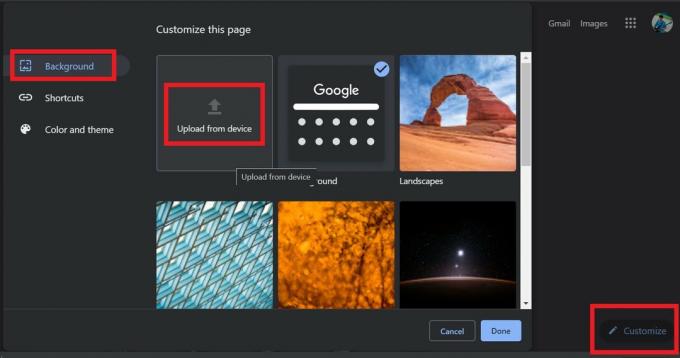
- Poiščite svojo najljubšo fotografijo in jo izberite
- To je to. Spodaj je prikazano vaše kromirano ozadje s sliko

Spreminjanje teme v brskalniku Google Chrome
Skoraj vsi, ki uporabljajo pametni telefon ali računalnik, si vedno privoščijo preizkušanje različnih tem. Če želite zadovoljiti iskanje bolj kul tem za Chrome, morate narediti tukaj.
- Odprite Google Chrome
- Pojdi do Nastavitve
- Kliknite na Videz
- Nato kliknite Teme [s klikom bi se v bistvu odprla spletna trgovina Chrome]

- Iz nabora tem, ki so na voljo, odprite želeno temo in kliknite Dodaj v Chrome.
Dostop do določenega spletnega mesta v enem kliku
Če pogosto obiskujete določeno spletno mesto in želite, da se po zagonu brskalnika Chrome odpre z enim klikom, je to mogoče storiti.
- Odprite Chrome
- Odprto Nastavitve > Videz
- Omogočite Pokaži gumb Domov preklop
- Kliknite gumb za prilagajanje radia in vnesite želeno ime spletnega mesta
- Želim odpreti GetDroidTips, zato sem vnesel ime spletnega mesta

Zdaj bi namesto prazne strani z novimi zavihki s klikom na gumb za domačo stran prišel na GetDroidTips domača stran. To je to.
Slogi pisave v brskalniku Chrome
Sama prilagodite vrsto sloga in velikosti pisanja pisave.
- Najprej zaženite brskalnik Chrome
- Pojdi do Nastavitve > Videz
- Lahko vidite Prilagodite pisave možnost. Kliknite nanjo
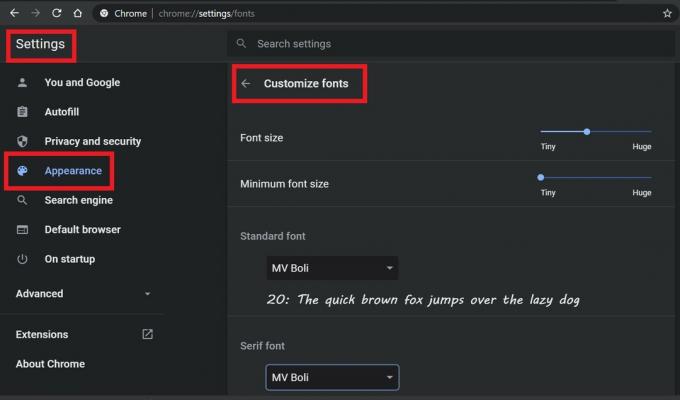
- Prilagodite lahko velikost pisave, izberete vrsto sloga besedila, ki ga potrebujete za standardno pisavo, pisavo z zaporedjem in brez serif.
Omogoči / onemogoči bližnjice v Chromu
Bližnjice označujejo tiste spletne strani, ki jih pogosto obiskujete v internetu. Običajno Chrome te bližnjice organizira in postavi na domačo stran brskalnika Chrome.
Tu je posnetek zaslona.

Bližnjice so odsek, obdan z zeleno, in spletne strani. Te spletne strani najbolj obiskujem. Vendar lahko ta odsek bližnjic prilagodite.
Bližnjice lahko skrijete ali ročno nastavite, katere spletne strani želite obdržati na bližnjicah brskalnika Chrome.
- Odprite Chrome
- V spodnjem desnem kotu kliknite Prilagoditi (ali na ikoni pisala)
- Nato kliknite Bližnjice. Naredite svojo prilagoditev.

- Ko končate, kliknite Končano.
- Možnosti za prilagajanje ni veliko. Obstajajo tri možnosti.
- Ali ročno nastavite bližnjice ali dovolite Chromu, da to stori (raje to)
Torej, če imate raje bližnjice, poskusite to prilagoditev.
Ne želite prilagajati Google Chroma.? Kako spremeniti?
Vem, ne bodo vsi raje močno prilagodili vmesnika, naj bo to operacijski sistem ali v tem primeru spletni brskalnik. Mnogi naši bralci bodo morda poskušali prilagoditi Google Chrome na svojih računalnikih. Morda se jim ne zdi zanimivo. Naslednje vprašanje je, kako se vrniti na privzete nastavitve.? Rešitev je preprosta.
Vse kar morate storiti je ponastavite Google Chrome na privzete nastavitve v računalniku. Upoštevajte medsebojno povezani vodnik, ki bo z lahkoto odpravil vašo težavo.
Torej, to je bilo vse o tem, kako prilagoditi Google Chrome v računalniku z operacijskim sistemom WindowsOS ali macOS. Če se ukvarjate s prilagajanjem, jih preizkusijo in nam sporočijo vaše izkušnje v spodnjem oddelku za komentarje.
Preberite zdaj,
- Kako popraviti, da desni klik ne deluje v Chromu ali Firefoxu
- Odpravite napako posodobitve brskalnika Google Chrome: 0X80040902
Swayam je profesionalni tehnološki bloger z magisterijem računalniških aplikacij in ima izkušnje z razvojem Androida. Je prepričan občudovalec sistema Stock Android OS. Poleg tehničnih spletnih dnevnikov obožuje igranje iger, potovanja in igranje / poučevanje kitare.



