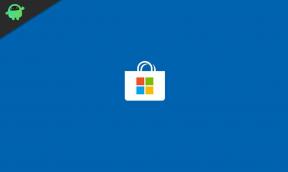Kako odstraniti, ki ga upravlja vaša organizacija v Chromu v Macu
Miscellanea / / August 05, 2021
Danes prinašam pomemben vodnik za uporabnike macOS. Gre za Kako odstraniti, ki ga upravlja vaša organizacija v Chromu brskalnik. Običajno se ta funkcija zakonito uporablja na računalnikih Mac, ki se uporabljajo v uradni organizaciji. Če ste nekdo, ki je osebno lastnik MacBooka (neuradna uporaba) in v Chromu vidite možnost Upravlja organizacija, potem to pomeni prisotnost zlonamerne programske opreme.
Ne skrbite, ker bom v tem priročniku razložil, kaj povzroča to težavo. Kot vsak drugi vodnik, ki ga delam, bom tudi jaz ponudil delujočo rešitev, ki bo odpravila težavo. Kot sem že rekel, imamo opravka z zlonamerno programsko opremo. Z Mac-a bomo morali odstraniti nezaželene razširitve in programe. Nihče ne mara zlonamerne programske opreme v svojih napravah. Torej, ne zamudite tega vodnika.

Sorodno | Kako popraviti, če Google Authenticator ne deluje na Apple iPhoneu
Kazalo
-
1 Zakaj se v Chromu prikaže Upravljavec organizacije?
- 1.1 Indikacije o prisotnosti zlonamerne programske opreme
-
2 Kako odstraniti, ki ga upravlja vaša organizacija v Chromu.?
- 2.1 Poiščite sumljive profile in odstranite
- 2.2 Znebite se zlonamernih aplikacij
- 2.3 Ponastavite Google Chrome
- 2.4 Odstrani, ki ga upravlja vaša organizacija
- 2.5 Odstranite in znova namestite Chrome v Macu
Zakaj se v Chromu prikaže Upravljavec organizacije?
Če imate MacBook, ki vam ga je priskrbela vaša pisarna, boste morda odprli Chrome, ki ga upravlja vaša organizacija. To je normalno, če je to postavilo vaše vodstvo. To pomeni, da je Mac del poslovnega omrežja. To počnejo za učinkovito uporabo brskalnika.
Skrbnik večinoma dovoli namestitev razširitev, ki so potrebne za uradno uporabo. Noben zaposleni ne more namestiti ali odstraniti nobene razširitve po svoji izbiri. Nastavitve v Chromu upravlja skrbnik. Na organizacijski ravni se to uporablja za določanje pravilnikov, ki zagotavljajo pravilno delovanje brskalnika Chrome.
Indikacije o prisotnosti zlonamerne programske opreme
Recimo, da je vaš MacBook osebna naprava. Če vidite, da jih upravlja Organizacija, najverjetneje gre za zlonamerno programsko opremo. Lahko je tudi ugrabitelj brskalnika. Težava je v tem, da niste del nobenega podjetja. Cilj zlonamerne programske opreme je namestitev zlonamernih razširitev na vaš Mac. Če je možnost Upravljavec organizacije omogočena, teh razširitev ne morete neposredno odstraniti.
Vsakič, ko poskušate odstraniti te škodljive vtičnike, boste namesto katere koli možnosti za odstranitev ali odstranitev videli možnost Upravlja organizacija. To ni to. Obstaja veliko več znakov, ki bodo konkretizirali napad zlonamerne programske opreme na vašem Macu.
Morda boste videli, da se iskalnik vašega spletnega brskalnika spreminja sam od sebe. Zlonamerna pojavna okna se lahko začnejo prikazovati od nikoder. Če gre za oglaševalsko programsko opremo, boste morda videli nespodobne oglase, ki vodijo do dvomljivih spletnih mest. Bodite previdni in ne kliknite teh oglasov ali povezav. Nadalje bo prišlo do napadov zlonamerne programske opreme.
Vodnik | Kako prenesti Android datoteke v Mac z OpenMTP
Kako odstraniti, ki ga upravlja vaša organizacija v Chromu.?
Zdaj pa si oglejmo popravke za to težavo. Na voljo je nekaj rešitev, ki jih lahko dejansko odstrani iz brskalnika Chrome.
Poiščite sumljive profile in odstranite
Če je vaš Mac samo za osebno uporabo, morate poiskati sumljive profile, ki so morda prevzeli nadzor nad vašim računalnikom. Ti profili so morda sprožili ugrabitev brskalnika ali napade zlonamerne programske opreme. Torej jih morate odkriti in takoj odstraniti.
- Pojdi do Sistemske nastavitve > Profili
- Preveri pod Profili naprav
- Če obstaja kakšen profil, o katerem nimate pojma, ga izberite
- Kliknite na - znak da ga odstranite.
Opomba
V primeru, da ne najdete nobenega dvomljivega profila, potem ne skrbite. Ni obvezno, da je v računalniku v profilu mogoče najti profil samo zato, ker se soočate z izdajo Upravljaj organizacija. Lahko preizkusite druge ustrezne načine za odpravljanje težav.
Znebite se zlonamernih aplikacij
Ko govorimo o zlonamerni programski opremi, obstaja velika verjetnost, da mora biti zadevna naprava povezana s kakšno zlonamerno aplikacijo ali razširitvijo. Običajno uporabnik nikoli ne opazi, kdaj se ta aplikacija / vtičnik namesti. V vaš sistem pridejo, ko kliknete kakšno sumljivo ali ne tako sumljivo pojavno okno ali oglas.
Kljub temu jih lahko še vedno najdete in odstranite ročno.
- Kliknite na Finder > pojdi na Aplikacije
- Kot običajno boste videli celoten seznam nameščenih aplikacij v vašem Macu.
- Previdno se pomaknite po seznamu in preverite, ali je v računalniku še nobena aplikacija, ki je še niste videli.
- Nekatere aplikacije se lahko namestijo kot pomožne pri kateri koli drugi aplikaciji. Preverite tudi to.
- Za aplikacije, ki jih boste namestili, jih kliknite z desno miškino tipko> izberite Premakni v koš
Vedno uporabite in namestite najmanjše število učinkovitih aplikacij. Tako se lahko izognete neredu naprave z aplikacijami drugih proizvajalcev.
Nasvet
Če menite, da preveč oglaševanja uničuje vašo uporabniško izkušnjo, preprosto poiščite blokator oglasov. To je čudovit način zadrževanja v zalivu zaradi ribiških klikov oglasov, ki povzročijo napade oglaševalske programske opreme.
Ponastavite Google Chrome
- Zaženite Google Chrome
- Pojdi do Nastavitve > kliknite za razširitev Napredno
- Pomaknite se navzdol do Ponastavi nastavitve
- Pod tem kliknite na Obnovite nastavitve na prvotne privzete vrednosti
- Za potrditev postopka ponastavitve kliknite Ponastavi nastavitve
Odstrani, ki ga upravlja vaša organizacija
- Uporabi Finder in izberite Pojdite v mapo
- V naslednje okno, ki se odpre, v odsek poti prilepite naslednje.
/ Knjižnica / Upravljane nastavitve /
- Nato morate poiskati naslednje datoteke.
com.google. Chrome.plist[uporabniško ime] /com.google. Chrome.plist[uporabniško ime] /complete.plist
Opomba
Uporabniško ime pomeni uporabniško ime, ki ga uporabljate za svoj Mac. Uporabniško ime v ukazu zamenjajte z dejanskim uporabniškim imenom, ki ga imate.
- Odprite jih z urejevalnikom besedil
- Preverite, ali je omenjeno kaj sumljivega, kar povezuje zlonamerne aplikacije ali razširitve, ki ste jih prej odstranili.
- Odstranite vse.
Odstranite in znova namestite Chrome v Macu
Ena izmed zadnjih možnosti, s katero lahko odpravite težavo, je popolna odstranitev Google Chroma iz računalnika Mac. Pred odstranitvijo lahko zaznamke shranite v iCloud ali Google Drive. Pozneje, ko znova namestite Chrome, lahko uvozite zaznamke.
Z odstranitvijo boste odstranili vse datoteke, podporo za aplikacije, zaganjalnik aplikacij itd.
- Kliknite na Finder > Dostop Pojdite v mapo
- V pot prilepite spodnji ukaz.
/Applications/Chrome.app
- Zdaj poiščite te datoteke in jih izbrišite
Seznam datotek
/ Knjižnica / Podpora za aplikacije / Google /
/Library/Google/
/Applications/Chrome.app/
~ / Knjižnica / Google /
~ / Knjižnica / Podpora za aplikacije / Google /
~ / Library / Preferences / com.google. Chrome.plist
Nato po končani odstranitvi znova zaženite Mac. Nato znova namestite Chrome. zdaj se v brskalniku ne bi smeli soočiti z nobeno možnostjo, ki jo upravlja vaša organizacija.
Preveri to | Prilagodite Google Chrome na macOS [Celoten vodnik]
Torej, to je vse o tem, kako odstraniti težavo, ki jo upravlja vaša organizacija, iz brskalnika Chrome, ki se izvaja v katerem koli Macu. Upam, da vam je bil vodnik koristen. Poskusite s temi načini za odpravljanje težav, če ste se na Macbooku soočali s to težavo.
Pazite tudi, da ne kliknete na ribiške oglase ali namestite nobene dvomljive aplikacije. Pogosto imejte zavihek na nameščenih aplikacijah in preverite, ali je v sistem nameščena kakšna sumljiva aplikacija. Malo zavedanja lahko vaš Mac reši pred spletnimi ugrabitvami in napadi zlonamerne programske opreme.
Preberite Naprej,
- Kako namestiti in zagnati OS Windows 10 na Macbook
- Popoln seznam bližnjic na tipkovnici Evernote za macOS
Swayam je profesionalni tehnološki bloger z magisterijem računalniških aplikacij in ima izkušnje z razvojem Androida. Je prepričan občudovalec sistema Android Android. Poleg tehničnih spletnih dnevnikov obožuje igre na srečo, potovanja in igranje / poučevanje kitare.