3 hiter način za odpiranje spletnih mest v mobilnih načinih v brskalniku Safari za iPad
Miscellanea / / August 05, 2021
Apple ponuja neverjeten uporabniški vmesnik za uporabo. Uporabnike Apple navdušuje toliko stvari. Brskalnik Safari je ena najboljših aplikacij, ki uporabniku omogoča doživetje neopaznega brskanja po internetu. Brskalnik Safari vam omogoča enostavno shranjevanje zaznamkov, ustvarjanje bližnjic, enostavno shranjevanje in prenos strani, po kateri brskate, in upravljanje več prenosov.
To je aplikacija za več naprav z brezhibnimi varnostnimi funkcijami, ki varujejo vašo zasebnost, blokirajo škodljiva spletna mesta in preprečujejo sledenje vašemu odtisu.
Apple Safari zagotavlja tudi nemoteno surfanje v napravah iPad. Ponuja tudi funkcijo odpiranja spletnih mest v mobilnih načinih v safariju za iPad OS.
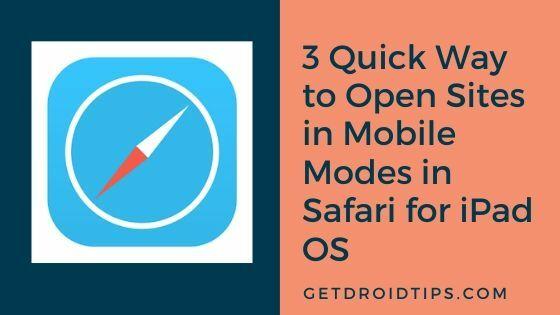
Kazalo
- 1 Odprite mesta v mobilnih načinih v brskalniku Safari za iPad OS
- 2 Naložite eno spletno mesto - začasno
- 3 Naložite eno spletno mesto - trajno
- 4 Naložite vsa spletna mesta v mobilnem načinu
Odprite mesta v mobilnih načinih v brskalniku Safari za iPad OS
Poglejmo na hitro, kako lahko spletno mesto v mobilnem načinu odpremo v brskalniku safari v operacijskem sistemu iPad.
Naložite eno spletno mesto - začasno
Med brskanjem lahko začasno preklopite na mobilni način spletnega mesta. Če si želite ogledati mobilni pogled, tapnite AA v levem kotu naslovne vrstice.
V spustnem meniju tapnite »Zahtevaj spletno mesto za mobilne naprave« in prikazal se bo mobilni način.
Omogoča začasen mobilni pogled na trenutno spletno mesto zavihka. Če želite videti pogled v mobilnem načinu za drug zavihek, ponovite isti postopek. Po spremembi lahko brskate po vseh straneh spletnega mesta v mobilnem načinu.
Če želite spremembe spremeniti, lahko tapnete gumb AA na levi strani naslovne vrstice. V spustnem oknu izberite možnost »Prikaži namizje«.
Naložite eno spletno mesto - trajno
Prav tako lahko določeno spletno mesto trajno odprete v mobilnem načinu. Dotakniti se morate gumba AA v levem kotu naslovne vrstice in v spustnem meniju tapniti možnost »Nastavitve spletnega mesta«.
V oknu z nastavitvami spletnega mesta izklopite stikalo ob možnosti »Zahtevaj namizno mesto« in tapnite »Končano«.
Če želite spremembe razveljaviti, lahko v oknu z nastavitvami spletnega mesta vklopite stikalo poleg možnosti »Zahtevaj namizje«. Za začasne spremembe lahko tapnete gumb AA v levem kotu naslovne vrstice in tapnete »Zahtevaj spletno mesto namizja«.
Naložite vsa spletna mesta v mobilnem načinu
Vemo, da je neprijetno spreminjati način namizja v mobilni način.
Zdaj lahko v mobilnem načinu brskate po katerem koli spletnem mestu in v nastavitvah naredite nekaj prilagoditev. Pojdite na »Nastavitve« na iPadu in tapnite zavihek »Safari« na levi strani.
Na desni strani boste videli seznam možnosti. Izberite možnost »Request Desktop Site« in v oknu Request Desktop Site izklopite stikalo poleg možnosti »All Websites«.
Če ste »Zahtevaj namizno spletno mesto« že izklopili, se bo okno Zahtevaj namizno mesto prikazalo drugače. Pokazal vam bo seznam spletnih mest z izklopljenim stikalom ob spletnem mestu.
Za vaše spletne strani lahko naredite končno število sprememb glede na vaše zahteve. Če želite spremeniti nastavitve, lahko v oknu Zahtevaj namizno spletno mesto vklopite stikalo poleg vseh možnosti spletnega mesta.
Če ste pogosti spletni deskarji ali radi brskate po različnih spletnih mestih, potem ta funkcija priskoči na pomoč. Vedno obstaja razlika med brskanjem po namiznem spletnem mestu z miško in tipkovnico in spletnem mestu v mobilnem načinu na vašem iPadu. Zdaj brskajte po več spletnih mestih in spremenite mobilni način spletnega mesta.
Sporočite nam, ali se vam je ta funkcija zdela zanimiva za hitro in vsakodnevno uporabo. Delite svoje misli v spodnjem oddelku za komentarje.
Nirav je fant, ki rad pozna najnovejšo tehnologijo in nove izdelke. Ponudi vam lahko podrobne informacije o tehnologiji in izdelkih. Poleg tega zelo rad bere knjige in obiskuje nove kraje.


![Kako namestiti Stock ROM na Umiio U3 [datoteka vdelane programske opreme]](/f/bfc44cccaecb954e7ecae72f6af9c3b0.jpg?width=288&height=384)
![Prenos popravka T515XXU3ASJD: Galaxy Tab A 10.1 2019 oktober 2019 [Južna Amerika]](/f/4709b7d5f8d5863520ffa3bfc68a8632.jpg?width=288&height=384)