Kako namestiti Git Bash v sistem Windows
Miscellanea / / August 05, 2021
Git je odprtokodni sistem za nadzor različic, ki hkrati omogoča več uporabnikom, da delajo na isti osnovi. Git shrani delo med napredovanjem in spremlja spreminjanje kod med razvojem programske opreme. Za izvajanje ukazov Git potrebujete Git Bash.
Git Bash je kot ukazni poziv sistema Windows, vendar ima tudi ukaze Unix, kot so cat, ssh, SCP itd. Bash je kratica "Bourne-Again Shell". Git Bash je lupina ukazne vrstice Unix, ki pomaga zagnati ukaze Unix, ki običajno niso prisotni v sistemu Windows. Če vas zanima, kako namestiti Git Bash v računalnik, sledite našemu članku za podrobno vadnico.
1. korak: Prenesite aplikacijo Git Bash
Če želite prenesti najnovejšo različico Git Bash, pojdite na njihovo uradno spletno mesto. Sledite spodnjim korakom.
- Odprite brskalnik in pojdite na to povezavo https://git-scm.com/
- Izberite Prenesite za Windows možnost.
- Odpre se nova stran, ki označuje, da se bo prenos začel samodejno.
- Izberite “Shranite datoteko”, Da shranite izvršljivo datoteko (exe) Git Bash.
2. korak: Namestite aplikacijo Git Bash v računalnik z operacijskim sistemom Windows
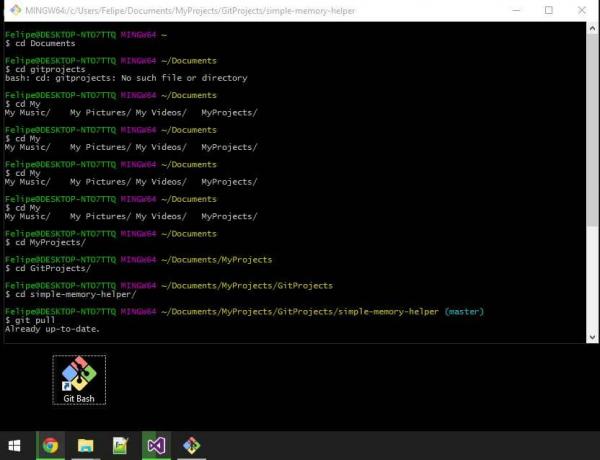
Ko prenesete datoteko exe Git Bash, morate po vrsti slediti spodnjim korakom.
- Kliknite na Git Bashexe datoteko.
- Preberete lahko licenco in nato izberete »Naslednji.”
- Izbrati morate lokacijo, kamor želite namestiti Git Bash, nato kliknite »Naslednji.”
- V naslednjem koraku lahko izberete Dodatne ikone komponento za ustvarjanje bližnjice Git Bash na namizju.
- Nadaljujete lahko tudi s privzetimi možnostmi komponent in pritisnete “Naslednji.”
- V naslednjem koraku boste lahko spremenili ime začetnega menija. Če želite uporabiti privzeto možnost, izberite »Naslednji.”
- Tu lahko izberete privzeti urejevalnik za aplikacijo Git Bash. Kliknite »Naslednji.”
- V tem koraku morate izbrati okolje poti.
- Če želite v aplikaciji Git Bash zagnati ukaze Git in Bash, izberite Uporabite Git samo iz Git Bash možnost.
- Če boste zagnali ukaze Git v ukaznem pozivu ali Powershell, kliknite »Git iz ukazne vrstice in tudi iz programske opreme drugih proizvajalcev".
- Če raje uporabljate ukaza Git in Bash v ukaznem pozivu ali Powershell, izberite »Uporabite Git in dodatna orodja Unix iz ukaznega poziva.”
- Če želite v aplikaciji Git Bash zagnati ukaze Git in Bash, izberite Uporabite Git samo iz Git Bash možnost.
- Ko izberete Okolje poti, kliknite »Naslednji.”
- Kliknite želeno možnost za Končni pogovori v vrstici, nato izberite »Naslednji.”
- Izberite Terminalni emulator za uporabo Git Bash. Ponovno pritisnite “Naslednji.”
- Tu lahko izberete dodatne funkcije za Git Bash ali nadaljujete s privzetimi možnostmi.
- V naslednjem koraku lahko izberete Omogočite preizkusne možnosti, ki vam bo omogočil uporabo funkcij, ki se še razvijajo.
- Nato pritisniteNamestite.”
- Po končani namestitvi potrdite polje zraven zagon Git Bash možnost.
- Kliknite »Končaj.”
3. korak: zaženite aplikacijo Git Bash
Ko končate z namestitvijo Git Bash v računalnik s sistemom Windows, morate zagnati aplikacijo. Tukaj je kratek vodnik za vas.
- Ko z desno miškino tipko kliknete katero koli mapo, se prikaže Zaženite Git Bash možnost.
- Ker ste omogočili možnost Dodatne ikone, morate samo klikniti na Ikona namizja Git Bash.
- Git Bash lahko zaženete tudi iz ukaznega poziva Windows ali Powershell, če ste omogočili Uporabite Git in dodatna orodja Unix iz ukaznega poziva možnost.
- Če vidite "git –verzija«V oknu ukaznega poziva pomeni, da ste Git Bash uspešno namestili v računalnik.
- “ki git"Ukazna vrstica vam pokaže, da Git Bash deluje, ker"ki"Je Unixov ukaz / bash.
Git Bash je aplikacija za Microsoft Windows, ki uporabniku omogoča zagon ukazov Git in Bash. Git Bash je bistvena aplikacija za razvijalce programske opreme. Vsak razvijalec programske opreme lahko dela na razvoju določene kode, nato pa lahko skupina svoje kode združi s pomočjo Gita.
Git Bash zagotavlja varno in zvočno okolje, ukaze Unix pa uvaja tudi v računalnik z operacijskim sistemom Windows. Z našim vodnikom lahko Git Bash namestite v računalnik s sistemom Windows in uživate v njegovih prednostih. Po branju tega članka, če imate kakršna koli vprašanja ali povratne informacije, komentar zapišite v spodnje polje za komentarje.



