Kako popraviti zvok brskalnika Google Chrome, ki ne deluje
Miscellanea / / August 05, 2021
Razvil Google, Chrome je eden najhitrejših in najbolj priljubljenih internetnih brskalnikov. Chrome ponuja številne varnostne funkcije in če celo najde sumljivo spletno mesto, vas bo alarmiral. Razlog, da imajo ljudje tako radi Chrome, je razširitev za Chrome. Na voljo je na tisoče razširitev za krom za različne funkcije. Še več, Chrome lahko uporabi teme. Chrome uporabnikom omogoča ročni nadzor dovoljenj za različna spletna mesta.
Nekaterim spletnim mestom lahko omogočite, da vam pošljejo obvestilo, nekaterim spletnim mestom pa lahko predvajate pesmi, videoposnetke ali zaženete skripte v Chromu. Kljub temu, da lahko nadzirate vse vidike, obstajajo napake, ki temeljijo na različici Chroma za Windows. Uporabniki so poročali, da se zvok včasih ustavi med predvajanjem videoposnetka ali zvoka v Chromu. Zvok, ki v Chromu ne deluje, je manjša težava in ga je mogoče popraviti z malo ali nič tehničnega znanja.

Kazalo
-
1 Kako popraviti zvok brskalnika Google Chrome, ki ne deluje
- 1.1 1. način: Znova zaženite računalnik in posodobite gonilnik zvoka
- 1.2 2. način: ponastavitev Chroma in brisanje predpomnilnika
- 1.3 3. način: izključite zavihek in preverite nastavitve zvoka za Chrome
- 1.4 4. način: Odpravljanje težav z zvokom in preverjanje zvoka Chrome v mešalniku glasnosti
Kako popraviti zvok brskalnika Google Chrome, ki ne deluje
Lahko je zelo moteče, če se zvok nenadoma izklopi in preneha delovati. Vendar pa glede na težavo ne morete ugotoviti, ali gre za težavo z brskalnikom ali s sistemom Windows. Zato je v nadaljevanju razloženih nekaj metod, s katerimi lahko poskusite odpraviti težavo z zvokom Chrome, ki ne deluje v sistemu Windows 10.
1. način: Znova zaženite računalnik in posodobite gonilnik zvoka
To je lahko začasna težava, ki jo povzroča nizka povezljivost ali konflikt z aplikacijo, zato najprej poskusite znova zagnati računalnik. Kliknite meni Start in nato ikono Power. Izberite Znova zaženi. Če vnovični zagon težave ne reši, lahko posodobite gonilnik zvočne kartice, ker se lahko včasih gonilnik poškoduje. To lahko rešite s posodobitvijo gonilnika.
Korak 1) Tip Upravitelj naprav v iskalni vrstici sistema Windows in kliknite prvo možnost, ki se prikaže kot rezultat. Odprite upravitelja naprav.
2. korak) Zdaj kliknite puščico navzdol poleg Krmilniki zvoka, videa in iger možnost razširitve seznama zvočnih kartic. Izberite zvočno kartico, ki ne deluje, z desno miškino tipko jo kliknite in izberite Posodobi gonilnik.

3. korak) Znova zaženite Windows in predvajajte zvok v Chromu.
2. metoda: Ponastavitev Chroma in brisanje predpomnilnika
Korak 1) Kliknite tri pike / več možnosti, ki se nahajajo v zgornjem desnem kotu Chroma. Izberite Nastavitve v meniju. Lahko pa vnesete tudi povezavo chrome: // nastavitve v naslovni vrstici in odprite nastavitve za Chrome.
2. korak) Na strani z nastavitvami se pomaknite navzdol do dna, dokler se ne prikaže Napredno kliknite nanjo.
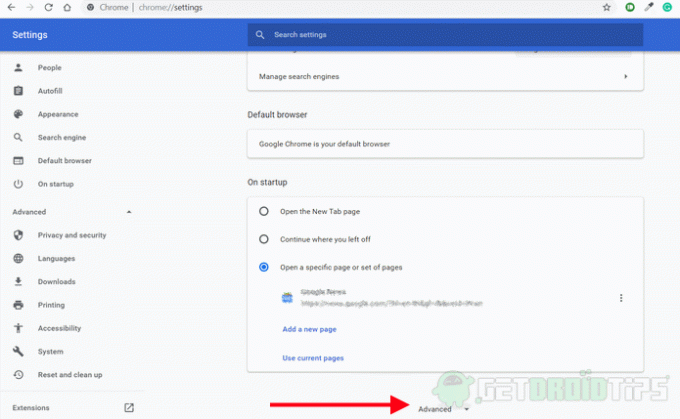
3. korak) Zdaj v razdelku Zasebnost in varnost kliknite na Izbriši podatke brskanja možnost.
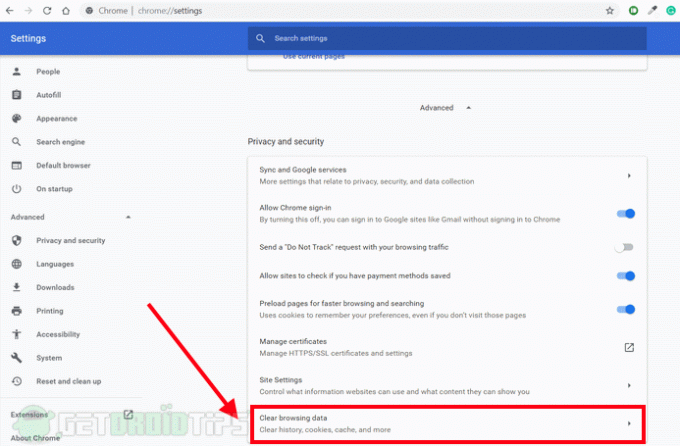
4. korak) Pojavil se bo poziv, samo preverite Predpomnjene slike in datoteke, piškotki in drugi podatki o spletnih mestih možnost. Nato kliknite Počisti podatke možnost. Tako boste očistili podatke iz predpomnilnika. Po tem lahko znova zaženete Chrome in preverite, ali je težava odpravljena. V nasprotnem primeru sledite korakom.

5. korak) Pojdi nazaj na Napredno Nastavitvena stran se pomaknite navzdol in kliknite na Obnovite nastavitve na prvotne privzete vrednosti možnost ponastavitve brskalnika Chrome.
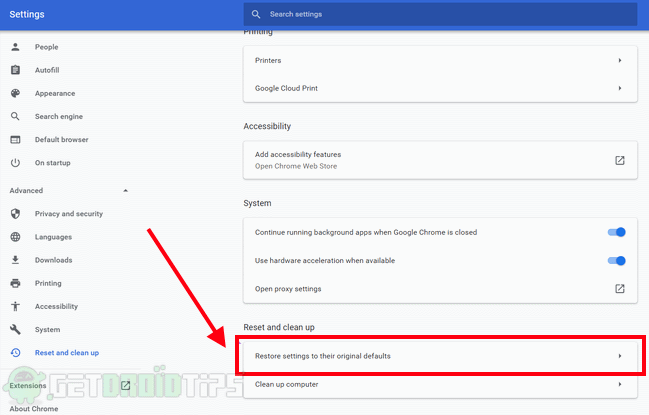
6. korak) Prikaže se potrditveni poziv, izberite Ponastavi nastavitve za potrditev in vaš krom bo ponastavljen na prvotne nastavitve. Zdaj preverite, ali je bila težava odpravljena.
3. metoda: Vklop zavihka in preverjanje nastavitev zvoka Chrome
Korak 1) Ko opazite, da zvok v Chromu ne deluje, z desno miškino tipko kliknite zavihek in izberite nem in z desno miškino tipko kliknite vklopi zvok po nekaj sekundah znova zavihek. To lahko odpravi težavo ali ne.

2. korak) Kliknite več možnosti ali tri pike v zgornjem desnem kotu Chroma, izberite Nastavitve v meniju. Pojdi do Nastavitve spletnega mesta v razdelku Zasebnost in varnost, nato kliknite na zvok možnost. Če je Dovoli spletnim mestom predvajanje zvoka možnost izklopljena, nato jo vklopite, da odpravite težavo.

3. korak) Znova zaženite Chrome in preverite, ali je težava odpravljena.
4. način: Odpravljanje težav z zvokom in preverjanje zvoka Chrome v mešalniku glasnosti
Korak 1) Ne zapirajte zavihka Chrome, ki nima zvoka, z desno miškino tipko kliknite Zvok v opravilni vrstici sistema Windows in izberite Odprite mešalnik za glasnost.
2. korak) Preverite, ali je Chrome izklopljen, če je izklopljen, nato povečajte glasnost. Preverite, ali se je zvok vrnil ali ne, v nasprotnem primeru nadaljujte z odpravljanjem težav.

3. korak) Z desno miškino tipko kliknite Zvok in izberite ikono Odprite nastavitev zvoka Možnost. V oknu za nastavitev zvoka kliknite Odpravljanje težav .
4. korak) Sledite čarovniku in Windows naj samodejno zazna in odpravi težavo.
Izbira urednika:
- Odpravite, da Windows 10 ne igra iger v celozaslonskem načinu
- Kaj so datoteke RTF? Kako odpreti datoteke RTF v računalniku z Google Chromom?
- Popraviti, če Google Chrome ne shranjuje gesel?
- Microsoft Edge vs Google Chrome: Kateri brskalnik je najboljši?
- Kako uvoziti in izvoziti zaznamke v Google Chrome?
Rahul je študent računalništva z velikim zanimanjem za področje tehnologije in kriptovalut. Večino svojega časa preživi bodisi s pisanjem ali poslušanjem glasbe bodisi s potovanjem po nevidnih krajih. Verjame, da je čokolada rešitev vseh njegovih težav. Življenje se zgodi in kava pomaga.


![Kako namestiti Dirty Unicorns Oreo na Moto G4 / G4 Plus [Android 8.1 Oreo]](/f/b6c9dd7388dd2582b4aa05af33053581.jpg?width=288&height=384)
