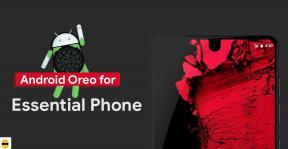Kako odpraviti težavo z iskanjem DHCP v Chromebooku
Miscellanea / / August 05, 2021
Chromebook, ki ga je razvil Google, je prenosnik, ki deluje v sistemu Chrome OS. Je odlična naprava za tiste, ki vsakodnevno uporabljajo Googlove aplikacije in podpira aplikacije za Android in Linux. Vendar napake v Chromebooku niso nobena izjema. Pred kratkim so uporabniki poročali, da se soočajo s težavo iskanja DHCP. Težava vam preprečuje povezavo z omrežjem in prikazuje napako »Povezava ni uspela iskanje omrežja DHCP ni uspelo. " Takšna težava iskanja DHCP v Chromebooku lahko ovira potek dela katerega koli drugega uporabnik.
DHCP je protokol, ki se uporablja za konfiguriranje naprave v omrežjih IP. Ta protokol omogoča napravi uporabo različnih omrežnih storitev, ki temeljijo na UDP in TCP, kot sta DNS in NTP. Težave, kot so zastareli OS, poškodovana vdelana programska oprema usmerjevalnika, neveljavna frekvenca in skriti SSID, lahko vplivajo na napako DHCP.
Če uporabljate VPN, je možno tudi, da je to zaradi VPN. Možno je tudi, da je usmerjevalnik iz neke druge regije, ki ni združljiva z vašim Chromebookom. Poskusite se povezati z drugimi omrežji, preden sledite rešitvam rešitev, da odpravite napako pri neuspelem iskanju DHCP.

Kazalo
-
1 Kako odpraviti težavo z iskanjem DHCP v Chromebooku?
- 1.1 1. način: Ponovni zagon Chromebooka in usmerjevalnika
- 1.2 2. način: Posodobite ChromeOS
- 1.3 3. način: Uporaba Googlovih imenskih strežnikov
- 1.4 4. način: razširitev obsega naslovov DHCP in spreminjanje frekvenčnega pasu Wi-Fi
- 1.5 5. način: Spreminjanje frekvence pasu Wifi
Kako odpraviti težavo z iskanjem DHCP v Chromebooku?
1. način: Ponovni zagon Chromebooka in usmerjevalnika
Če ste se poskušali povezati z drugimi omrežji in še vedno uporabljate, napaka pri iskanju DHCP ni uspela. Nato poskusite najprej znova zagnati omrežje. Boste morali Ugasniti Chromebook. Zato v meniju za obvestila kliknite gumb za vklop in izberite Ugasniti. Če želite Chromebook popolnoma izklopiti, lahko tudi pritisnete gumb za vklop več kot 3 sekunde, dokler se lučka ne ugasne. Po izklopu zaprite pokrov, zdaj izklopite omrežni usmerjevalnik in priključite vse napajalne kable.
Počakajte vsaj 30 sekund, priključite napajalne kable usmerjevalnika in vklopite usmerjevalnik. Pustite, da se usmerjevalnik stabilizira, nato vklopite Chromebook in poskusite vzpostaviti povezavo z omrežjem, preverite, ali je bila težava iskanja DHCP odpravljena na vašem Chromebooku.
2. način: Posodobite ChromeOS
Možno je, da je različica sistema ChromeOS, ki jo uporabljate, zastarela ali poškodovana, kar povzroča napako. To lahko popravite preprosto s posodobitvijo vdelane programske opreme. Če se med poskusom povezave z omrežjem Wi-Fi soočate z napako, na napravo priključite ethernetni kabel ali naredite obratno. Za posodobitev sistema Chrome OS potrebujete internet. Ko se povežete z internetom, lahko sledite spodnjim preprostim korakom.
Korak 1) Kliknite spodnji desni kot ikone Čas, da odprete meni z obvestili. Zdaj kliknite na Ikona zobnika odpreti Chromebook Nastavitve.
2. korak) V spodnjem levem podoknu kliknite možnost O sistemu Chrome OS.

3. korak) Zdaj preprosto kliknite Preveri za posodobitve na desnem podoknu okna. Če obstaja posodobitev, se samodejno prenese in namesti. Znova zaženite računalnik in preverite, ali napaka iskanja DHCP še vedno obstaja.
3. način: Uporaba Googlovih imenskih strežnikov
Če vaša naprava ne more komunicirati med strežnikom in naslovom IP, je to predvsem posledica strežnika DNS. Naprava ne bo izvedla poizvedbe o strežniku DNS in prikazala bo napako iskanja DHCP. Zato je uporaba strežnikov Google Name najboljša stvar.
Korak 1) Kliknite spodnji desni kot v opravilni vrstici na ikoni časa, da odprete meni z obvestili. Zdaj odprite Chrome nastavitve s klikom na ikono zobnika.
2. korak) Izberite Wifi možnost pod Omrežje oddelku. Kliknite na Puščica desno omrežja, pri katerem se pri povezovanju srečujete z napako.
3. korak) Pri naslednji starosti se pomaknite navzdol in poleg Imenski strežniki kliknite spustni meni in izberite Googlovi imenski strežniki.

4. korak) Zdaj se povežite z omrežjem Wi-Fi in preverite, ali je bila napaka DHCP odpravljena ali ne. Če ne, potem Ponovni zagon napravo in pojdite na stran z omrežnimi nastavitvami omrežja, ki prikazuje napako. Pomaknite se navzdol in kliknite spustni meni poleg Imenski strežniki oznako in izberite Samodejni imenski strežniki.
5. korak) Ponovno se povežite in preverite, ali je napaka DHCP jasna, v nasprotnem primeru pojdite na Omrežne nastavitve omrežja in izklopite Samodejno konfigurirajte naslov IP možnost. Nastavite ročni naslov IP Chromebooka in znova zaženite. Vzpostavite povezavo z omrežjem in preverite, ali napaka ni več prisotna.
4. način: razširitev obsega naslovov DHCP in spreminjanje frekvenčnega pasu Wi-Fi
Možno je, da vaša naprava ne podpira frekvence Wi-Fi, ki jo uporablja usmerjevalnik. Zato morate ročno spremeniti frekvenco naprave, da se bo ujemala s frekvenco Wi-Fi usmerjevalnika.
Korak 1) Odprite brskalnik Chrome in obiščite Spletni portal usmerjevalnika, se prijavite v svoj račun.
2. korak) Pojdite do Brezžične nastavitve in kliknite spremenite pas možnost. Izberite 5 GHz če je bil privzeto 2,4 GHz ali obratno.
3. korak) Zdaj, Shrani nastavitve in zapustite. Ponovni zagon naprave in se povežite z omrežjem, preverite, ali je DHCP razrešen.
5. način: Spreminjanje frekvence pasu Wifi
Včasih lahko sprememba pasovne frekvence vašega omrežja Wi-Fi reši težavo z iskanjem DHCP. Če pa to ne reši, poskusite razširiti obseg naslovov za DHCP.
Korak 1) Odprite Spletni portal usmerjevalnika v brskalniku Chrome in pojdite na DHCP nastavitve zavihka.
2. korak) Zdaj, če želite povečati obseg IP DHCP, samo vnesite vrednost v drugo polje možnosti DHCP IP Range. Povečajte na primer obseg na 192.168.1.253, če je bil začetni obseg 192.168.1.200.
Korak 3) Shrani nastavitve in zapustite brskalnik, zdaj se poskusite znova povezati z omrežjem in preverite, ali je napaka odpravljena.
Izbira urednika:
- Kako dodati drugega uporabnika z Google Računom v Chromebook?
- Kako nastaviti VPN v Chromebooku
- Preverite, kdaj bo Chromebook prenehal prejemati posodobitve
- Kako kopirati in shraniti slike iz brskalnika Safari v računalniku Mac
- Kako popraviti kodo napake Windows Defender 0x800b0100
Rahul je študent računalništva z velikim zanimanjem za področje tehnologije in kriptovalut. Večino svojega časa preživi bodisi s pisanjem ali poslušanjem glasbe bodisi s potovanjem po nevidnih krajih. Verjame, da je čokolada rešitev vseh njegovih težav. Življenje se zgodi in kava pomaga.

![Prenos popravka za marec 2019 za Galaxy A7 2017: A720FXXS7CSC8 [Južna Azija]](/f/d413c17b89ea7aadde2cfb34bd2c5c05.jpg?width=288&height=384)