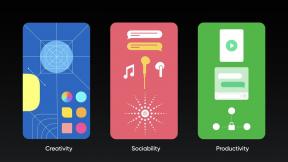Kako zmanjšati vse aplikacije v macOS?
Miscellanea / / August 05, 2021
V tej vadnici bomo našteli različne načine, s katerimi bi lahko zmanjšali vse aplikacije v macOS-u. Zaradi enostavnosti večopravilnosti ste morda imeli odprta številna okna. Vedno obstaja možnost za zmanjšanje, spreminjanje velikosti ali zapiranje vsakega od teh oken. Če govorimo o možnosti za zmanjšanje, lahko posamezen klik gumba za zmanjšanje odprtega okna za dostop do namizja traja starost.
Poleg tega je za dosego omenjene naloge potrebno tudi precej truda. Tu lahko uporabite nekaj priročnih bližnjic na tipkovnici. V tej vadnici vam bomo pokazali različne metode, s katerimi lahko naenkrat enostavno zmanjšate vse aplikacije v macOS-u. Torej, brez nadaljnjih težav, nadaljujmo z vodnikom.

Kazalo
-
1 Kako zmanjšati vse aplikacije v macOS?
- 1.1 METODA 1: Uporaba bližnjic na tipkovnici
- 1.2 METODA 2: Prek bližnjice Show Desktop
- 1.3 METODA 3: Zmanjšajte število aplikacij v macOS z uporabo Hot Corners
Kako zmanjšati vse aplikacije v macOS?
V tej vadnici bomo našteli tri različne metode za dosego zgoraj omenjene naloge. Prvo bo izvedeno z različnimi kombinacijami bližnjic. Druga metoda bo obravnavala funkcijo Pokaži bližnjico na namizju. Tretja in zadnja metoda se bo osredotočila na uporabo funkcije Hot Corners. Tu so potrebna navodila za vsako od teh treh metod za zmanjšanje vseh aplikacij v macOS. Sledite.
METODA 1: Uporaba bližnjic na tipkovnici
Tu so različne kombinacije tipk, ki bi jih lahko uporabili v računalniku Mac.
- Če želite zmanjšati vsa okna in takoj priti do namizja, pritisnite Ukaz in Možnost tipke in nato kliknite kjer koli na Namizje.
- Po drugi strani pa, če želite zmanjšati vsa druga okna, razen trenutno aktivnega okna, uporabite Bližnjične tipke Command + Option + H.
- Če mu dodate tipko M, boste zaprli tudi aktivno okno. Ukaz bo v tem primeru Command + Option + H + M.
- Če želite podobna aktivna okna čim bolj zmanjšati, lahko uporabite Tipke Command + Option + M.
Oglejmo si zdaj drugo metodo za zmanjšanje vseh aplikacij v macOS.
METODA 2: Prek bližnjice Show Desktop
V tem poglavju bomo uporabili funkcijske tipke (F1, F2…). Toda pred tem bi radi razpravljali o precej pomembni točki. Če še niste omogočili možnosti »Uporabi vse F1, F2 itd. tipke kot standardne funkcijske tipke «, potem boste morali poleg funkcijskih tipk uporabiti tudi tipke Fn.

Če pa je omenjena možnost (v razdelku Nastavitve tipkovnice) omogočena, lahko funkcijske tipke neposredno uporabljate brez tipke Fn. Na tej opombi pojdite na Spotlight in poiščite Nadzor misije. Nato poiščite možnost Prikaži namizje in preverite dodeljeno tipko. Privzeto bo nastavljena tipka F11. Lahko ga spremenite po svojih željah.
Ko je to končano, se usmerimo k zmanjšanju vseh aplikacij v macOS prek možnosti Hot Corners.
METODA 3: Zmanjšajte število aplikacij v macOS z uporabo Hot Corners
- Pojdite na svoj Mac in poiščite Spotlight.
- Od tega poiščite Nadzor misije.
- Spodaj levo bi morali videti Vroči kotički, kliknite nanjo.

- Izberite želeni kot po vaši želji, dodelite ga možnosti Namizje in kliknite V redu.

- Zdaj se preprosto premaknite nad kazalko do določenega vogala in preusmerili se boste na namizje,
S tem zaključujemo vodnik o tem, kako zmanjšati vse aplikacije v macOS-u. Za isto smo delili tri različne metode. V komentarjih nam sporočite, za katero metodo ste se nazadnje strinjali. Zaokrožujem, tukaj je nekaj Nasveti in triki za iPhone, Nasveti in triki za računalnike, in Nasveti in zvijače za Android da bi se morali tudi odjaviti.

![Kako namestiti založniško programsko opremo na mini TV sprejemnik A5X Plus [Android 8.1]](/f/cd4b645b386b85c8107ee492da87d0a9.jpg?width=288&height=384)
![Prenesite posodobitev A505FDDU4BTC4: Galaxy A50 Android 10 One UI 2.0 [Indija]](/f/161304d39358213c96e78ad38467df85.jpg?width=288&height=384)