Kako popraviti iPhone 11 z nestabilnim WiFi signalom, ki se pogosto izgublja?
Miscellanea / / August 05, 2021
Ali uporabljate iPhone 11 in imate težave z nestabilnim signalom Wi-Fi ali prekinitvijo povezave? Nato lahko sledite temu celotnemu članku, saj smo tukaj delili korake za odpravo iPhone 11 z nestabilnim WiFi signalom, ki se pogosto izgublja. Večinoma, če je vaš iPhone 11 se izvaja v sistemu iOS 13 ali novejšem, boste morda imeli to težavo kot drugi. Obstaja nekaj težav, ki se lahko zdijo, kot da se ne morem povezati z omrežjem Wi-Fi, Wi-Fi izpade, Wi-Fi ne deluje, hitrost Wi-Fi je počasna itd.
Čeprav je iOS 13 najnovejša različica vdelane programske opreme podjetja Apple in ponuja veliko novih funkcij in izboljšav. Toda prinaša tudi kup napak in težav s stabilnostjo. Čeprav toliko uporabnikov iOS 13.3 poroča, da se težave s povezavo Wi-Fi soočajo precej pogosto. Medtem se nekateri uporabniki srečujejo tudi z težavami, kot je geslo za Wi-Fi ni pravilno ali so nastavitve Wi-Fi zatemnjene. Zato si oglejte spodnje koristne nasvete in trike.
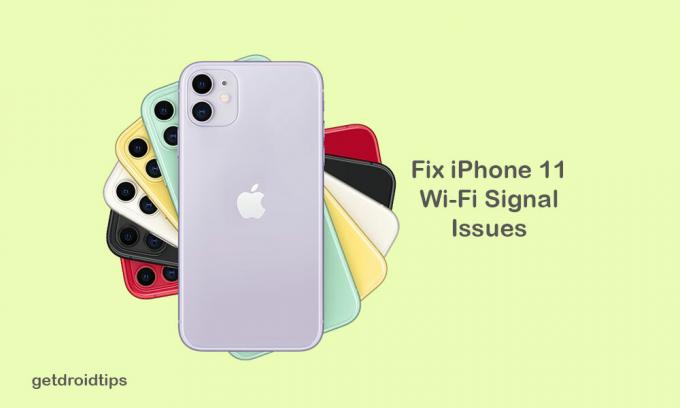
Kazalo
-
1 Kako popraviti iPhone 11 z nestabilnim WiFi signalom
- 1.1 1. Znova zaženite usmerjevalnik Wi-Fi
- 1.2 2. Nadgradite vdelano programsko opremo usmerjevalnika Wi-Fi
- 1.3 3. Omogočite samodejno pridružitev Wi-Fi
- 1.4 4. Ponovno zaženite iPhone 11, da popravite iPhone 11 z nestabilnim signalom WiFi
- 1.5 5. Pozabite omrežje / geslo Wi-Fi
- 1.6 6. Onemogoči storitev VPN
- 1.7 7. Ponastavite omrežne nastavitve v iPhonu
- 1.8 8. Tovarniške nastavitve iPhone 11
Kako popraviti iPhone 11 z nestabilnim WiFi signalom
Na voljo je nekaj korakov ali metod, ki jih lahko poskusite za vaš iPhone 11, kot je Wi-Fi usmerjevalnik ali ponovni zagon modema, posodobitev vdelane programske opreme usmerjevalnika, pozaba gesla in ponovna povezava, prisilni ponovni zagon itd.
1. Znova zaženite usmerjevalnik Wi-Fi
Če želite odpraviti težavo z nestabilnim signalom WiFi, znova zaženite usmerjevalnik ali modem Wi-Fi. Po izklopu usmerjevalnika počakajte 15-20 sekund. Nato ga vklopite in poskusite znova povezati iPhone 11, da preverite, ali je popravljen.
Včasih vdelana programska oprema usmerjevalnika povzroči nekaj težav, ki jih je mogoče enostavno odpraviti z ponovnim zagonom.
2. Nadgradite vdelano programsko opremo usmerjevalnika Wi-Fi
Če se vaš usmerjevalnik Wi-Fi stara približno 1-2 leti, poiščite posodobitev programske opreme usmerjevalnika Wi-Fi na uradni strani za prijavo v usmerjevalnik. Če je na voljo kakšna posodobitev sistema, nadgradite na najnovejšo različico vdelane programske opreme. To bo prineslo več stabilnosti in hitrost internetne povezave vašega Wi-Fi-ja.
3. Omogočite samodejno pridružitev Wi-Fi
Ko imate povezano omrežje Wi-Fi, se bo naslednjič samodejno vzpostavil, ko bo vaš iPhone zaznal shranjeno omrežje Wi-Fi v svojem dosegu.
- Pojdite v Nastavitve v napravi iPhone 11> tapnite Wi-Fi> tapnite trenutno omrežje Wi-Fi, ki ga uporabljate> preverite, ali je možnost samodejnega združevanja na voljo ali ne. Če ne, samo omogočite.
4. Ponovno zaženite iPhone 11, da popravite iPhone 11 z nestabilnim signalom WiFi
- Hitro pritisnite in spustite gumb za povečanje glasnosti, nato pa tudi gumb za zmanjšanje glasnosti.
- Nato dolgo pritisnite gumb Side / Power, dokler se na zaslonu ne prikaže logotip Apple.
- Spustite gumb in počakajte, da se naprava popolnoma zažene.
Zdaj morate znova preveriti, ali signal Wi-Fi postane stabilen ali ne.
5. Pozabite omrežje / geslo Wi-Fi
Če kateri od zgoraj omenjenih korakov ne bo deloval na vaši prenosni enoti, pozabite omrežje Wi-Fi, s katerim se soočate. Nato se znova prijavite v omrežje Wi-Fi in poskusite preveriti delovanje.
6. Onemogoči storitev VPN
Če v tem primeru uporabljate katero koli storitev VPN za svoj iPhone prek aplikacije VPN, jo preprosto izklopite ali popolnoma onemogočite. Včasih lahko povezava z navideznim zasebnim omrežjem povzroči tudi težave s stabilnostjo Wi-Fi.
7. Ponastavite omrežne nastavitve v iPhonu
- Dotaknite se menija Nastavitve> izberite Splošno> Pomaknite se navzdol in tapnite Ponastavi.
- Nato izberite Ponastavi omrežne nastavitven.
- Po potrebi vnesite geslo in potrdite dejanje.
- Nato se bo vaš iPhone samodejno znova zagnal in znova preveril stabilnost Wi-Fi.
8. Tovarniške nastavitve iPhone 11
- Na začetnem zaslonu pojdite na Nastavitve> Splošno> Pomaknite se navzdol na dno in tapnite Ponastavi.
- Dotaknite se možnosti Izbriši vso vsebino in nastavitve.
- Vnesite geslo in potrdite postopek.
- Počakajte na celoten postopek in znova zaženite iPhone 11.
- Zdaj lahko dobite boljšo stabilnost povezave Wi-Fi na vašem iPhone 11.
To je to, fantje. Upamo, da se vam je ta članek zdel koristen. Vprašajte v komentarjih spodaj za kakršna koli vprašanja.
Subodh rad piše vsebine, ne glede na to, ali so povezane s tehnologijo ali druge. Ko eno leto piše na tehnološkem blogu, se navduši nad tem. Obožuje igranje iger in poslušanje glasbe. Poleg blogov je zasvojen z igrami za igranje osebnih računalnikov in puščanjem pametnih telefonov.



