Kako sprostite prostor za shranjevanje na svojem Apple MacBooku
Miscellanea / / August 05, 2021
Prenosniki imajo danes manj različic pomnilnika. Mislim, pogosto vidite, da ima vsak prenosnik različico 128 GB ali 256 GB. Nekateri ponujajo celo do 512 ali 1 TB prostora za shranjevanje. Zdaj, ko se prostor za shranjevanje povečuje, se povečuje tudi cena. Vsi si ne morejo privoščiti vrhunske različice. Torej, večina ljudi se odloči za 128 GB ali 256 GB različico. Ko gre za Apple Macbook, vemo, kako dragi so ti stroji. Različice 128 GB se običajno začnejo z več kot 1200 USD. Torej, lahko računate za ceno zgornje različice. Iz tega razloga številni ljudje kupijo 128 ali 256 GB pomnilniški model Maca.
128 GB in 256 GB je morda premajhno za nekatere uporabnike. Običajno ljudje shranijo veliko fotografij, medijev in dokumentov, zaradi česar kmalu zmanjka prostora za shranjevanje. Tako morajo sprostiti prostor za shranjevanje na svojem Apple Macbooku. V tem priročniku vam bom povedal, kako naj to storijo. Nobena aplikacija ali programska oprema tretjih oseb ni zahtevana. To je mogoče storiti neposredno z upravljanjem pomnilnika Mac.

Sorodno | Prenesite popolnoma nova ozadja Apple Carplay
Kazalo
-
1 Sprostite prostor na svojem Apple MacBooku
- 1.1 Preverite shrambo
- 1.2 Shranjujte v iCloud
- 1.3 Optimizirajte pomnilnik
- 1.4 Samodejno izprazni koš
- 1.5 Zmanjšajte nered na Apple MacBooku
Sprostite prostor na svojem Apple MacBooku
Pred nadaljevanjem vam predlagam, da ustvarite varnostno kopijo časovnega stroja, ki vam bo omogočila varnostno kopijo vaših podatkov. Če izbrišete nekaj pomembnega za vas in ga želite pridobiti, ga lahko dobite iz varnostne kopije.
Preverite shrambo
Najprej morate videti, koliko prostora na vašem Macbooku je zasedeno in koliko je brezplačnega.
- Na začetnem zaslonu kliknite Ikona Apple,> v meniju izberite O tem Macu
- Ko se prikaže pogovorno okno s podatki o sistemu, kliknite na Skladiščenje zavihek.
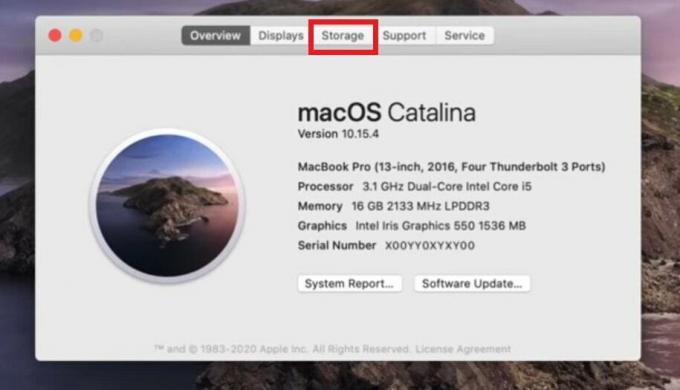
- Nato boste dobili informacije o uporabi in razpoložljivosti pomnilnika v vaši napravi.
- Zdaj kliknite na Upravljaj, da si ogledate različne možnosti za sprostitev prostora za shranjevanje

Shranjujte v iCloud
Prva možnost za upravljanje pomnilnika je varnostno kopiranje podatkov v iCloud.
- Kliknite Shranjujte v iCloud
- Nato izberite potrditvena polja za Namizje in dokumenti, Fotografije, Sporočila
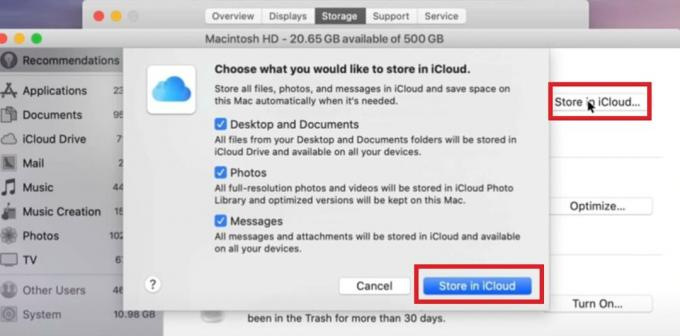
- Nato znova kliknite Shranjujte v iCloud za začetek prenosa
ICloud ima omejeno brezplačno shrambo 5 GB. Če uporabljate iPad ali iPhone, se varnostna kopija tega lahko shrani tudi v iCloud. Ko porabite 5 GB prostora za varnostno kopiranje, boste morda morali kupiti dodaten prostor za shranjevanje za Appleov oblačni pogon. Torej, preverite to.
Optimizirajte pomnilnik
Ta možnost bo izbrisala vse tiste TV oddaje in filme, ki ste jih prenesli in si ogledali z Appleovih zabavnih portalov. Ne vidim smisla obdržati teh oddaj, ki znašajo gigabajte, ki ležijo na vašem Macu, ko jih končate gledati. Torej, rešite se tega in sprostite prostor za shranjevanje v svojem Apple MacBooku.
Samodejno izprazni koš
To bi morali redno početi, čeprav se smeti vsakih 30 dni izpraznijo same. S to možnostjo boste izbrisali že izbrisane datoteke, ki zdaj ležijo v smetnjaku in po nepotrebnem zasedajo prostor na vašem MacBook-u.

Zmanjšajte nered na Apple MacBooku
Če izberete to možnost, lahko ročno pregledujete datoteke, mape in aplikacije, ki jih ne potrebujete več, in jih izbrišete. To toplo priporočam. V svoj prenosnik namestim več aplikacij in programov za namene testiranja in pregledovanja. Kasneje, ko končam, jih izbrišem. Enako storim s katero koli datoteko dokumenta ali drugo datoteko zapiskov, ki jo ustvarim. Po mojem mnenju morate to odstraniti ali odstraniti, če v vaši napravi ni nič uporabnega.
Na levi strani boste videli ločitev pomnilnika naprave glede na kategorije, kot so Aplikacije, dokumenti, iCloud itd.
- Lahko kliknete na Aplikacije, da si ogledate seznam nameščenih aplikacij v vašem Macu
- Recimo, da ne želite Garage Band ali ga ne uporabljate poudarite kliknite s sledilno ploščico
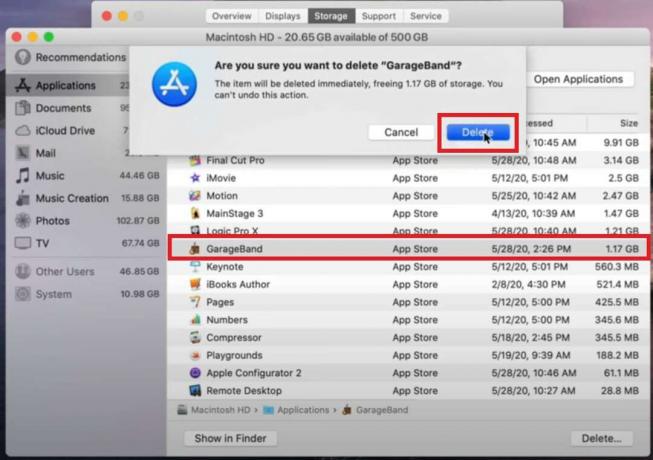
- Kliknite Izbriši in potrdite dejanje tako, da vnesete geslo ali tapnete Touch ID v računalniku Mac.
Enako lahko ponovite za vsako drugo kategorijo, ki shranjuje datoteke, podatke na pogonu v oblaku, poštni aplikaciji itd.
Torej, to je vse o tem, kako ravnati z upravljanjem pomnilnika na vašem Apple Macbooku. Upam, da je bilo to za vas informativno. Ta vodnik lahko delite s prijatelji.
Preberite Naprej,
- Kako povezati Apple Airpods z računalnikom z operacijskim sistemom Windows
- Kako dodati ali prilagoditi pripomoček Smart Stack na Apple iPhone
Swayam je profesionalni tehnološki bloger z magisterijem računalniških aplikacij in ima izkušnje z razvojem Androida. Je prepričan občudovalec sistema Stock Android OS. Poleg tehničnih spletnih dnevnikov obožuje igranje iger, potovanja in igranje / poučevanje kitare.



