Kako enostavno snemati sejo oddaljenega namizja
Miscellanea / / August 05, 2021
Seje oddaljenega namizja so zares pomembne za mnoge posameznike, naj bodo to za šolo ali službo. Namen sej oddaljenega namizja je za vse drugačen. Za izvedbo takšnih sej se TeamViewer v ta namen predstavlja dominirajoči odjemalec. Vendar je možnost snemanja teh sej enako pomembna kot dejansko sodelovanje na njih.
Snemanje sej oddaljenega namizja vam bo pomagalo znova in znova skozi seje, kolikor želite. To enako koristi tako šolam kot tistim, ki imajo pomembne delovne naloge. Tako bomo danes s pomočjo našega vodnika o tem, kako enostavno snemati sejo oddaljenega namizja, končali vse, kar morate storiti za snemanje teh sej.
Kako ročno zabeležiti sejo oddaljenega namizja s programom TeamViewer
- Če želite ročno posneti sejo oddaljenega namizja s programom TeamViewer, morate najprej odpreti aplikacijo in vzpostaviti želeno povezavo.
- Ko končate s postopkom povezovanja, kliknite na Datoteka in dodatki v orodni vrstici
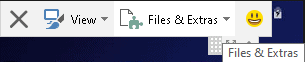
- To bo spustilo meni z novimi možnostmi. Od tam kliknite na Začni snemanje seje možnost. S tem se bo začelo snemanje vaše trenutne seje
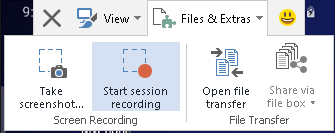
- Med snemanjem seje lahko začasno ustavite video in si ogledate pretečeni čas. Tik ob tem imate tudi možnost ustavitve snemanja. Ko končate s sejo, preprosto kliknite Ustavite se in shranite možnost

- Ko se odločite ustaviti snemanje, boste dobili možnost, da izberete cilj, kamor želite shraniti datoteko, in ste pripravljeni, ko izberete cilj.

Kako samodejno snemati sejo oddaljenega namizja s programom TeamViewer
- V sistemu odprite aplikacijo TeamViewer
- Nato se pomaknite do Dodatki> Možnosti
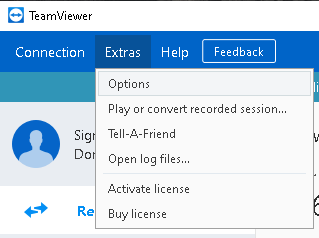
- To bo odprlo okno Možnosti aplikacije TeamViewer. Od tam pojdite na Daljinec odsek na levi plošči
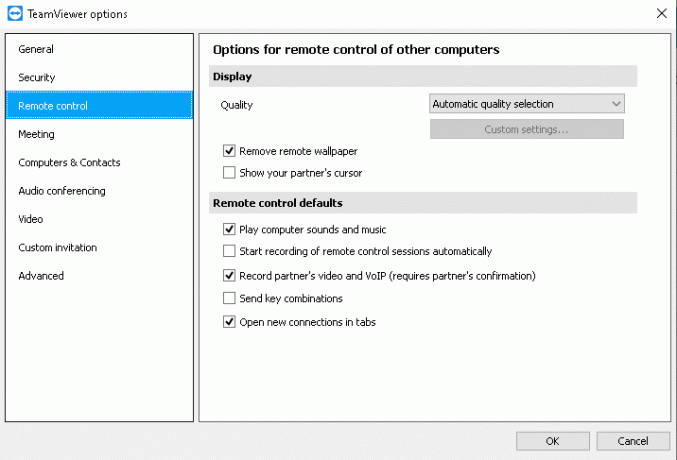
- V razdelku Daljinski upravljalnik označite / označite / označite Snemanje sej daljinskega upravljalnika začnite samodejno možnost pod Privzete nastavitve daljinskega upravljalnika naslov

- Po tem izberite v redu , da shranite spremembe.
Ko shranite spremembe, se vsa seja, ki jo začnete od zdaj naprej, samodejno shrani. Po koncu vsake seje boste dobili pojavno okno, v katerem lahko izberete cilj, kamor želite shraniti posneto datoteko. V nasprotju z ročnim snemanjem sej na oddaljenem namizju bo vklop samodejne funkcije samodejno posnel vsako sejo.
Koraki za snemanje seje oddaljenega namizja s programom TeamViewer so precej enostavni in priročni. Kolikor vemo, je TeamViewer najboljša izbira tako za seje oddaljenega namizja kot za njihovo snemanje. Kljub temu upamo, da vas je branje zgornjega članka opremilo z nekaj informacijami. Prosimo, sporočite nam tako, da spodaj komentirate, če imate dodatna vprašanja glede istega.
Oglejte si tudi našo Nasveti in triki za iPhone, Nasveti in triki za računalnike, in Nasveti in zvijače za Android če imate za to poizvedbe ali želite pomoč. Hvala vam!
Sem Aman, več kot tri leta pišem pod raznolikim naborom tem. V čast mi je, da imam priložnost biti del getdroidtips.com in hvaležen sem, da lahko prispevam k tako čudoviti skupnosti. Rojen v Indiji, potujem in delam na daljavo.



