Kako odpraviti napako namestitvenega programa NVIDIA
Miscellanea / / August 05, 2021
Gonilnik Nvidia Graphics je programska oprema, ki se uporablja za komunikacijo z grafično kartico Nvidia v računalniku. Po nadgradnji na Windows 10 so mnogi uporabniki doživeli "Namestitveni program Nvidia ni uspel" težava. Običajno se ta težava pojavi, ko Windows samodejno prenese najnovejšo grafiko enote (GPU) v ozadju in če poskušate gonilnike namestiti ročno potem "Namestitveni program NVIDIA ni uspel”Pride do napake.
Dobra novica, da obstajajo načini, kako odpraviti to napako »NVIDIA Installer failed«. V tem priročniku vam bomo pokazali metode za odpravljanje napake namestitvenega programa NVIDIA v zelo preprostih korakih.

Kazalo
- 1 Več o Nvidii
-
2 Koraki za odpravo napake namestitvenega programa NVIDIA
- 2.1 Izklopite katero koli protivirusno programsko opremo ali požarni zid
- 2.2 Izbrišite datoteke, povezane z Nvidijo
- 2.3 Znova namestite operacijski sistem
Več o Nvidii
Nvidia, znana tudi kot Nvidia, NVIDIA, nVIDIA ali nVidia, je ameriško tehnološko podjetje, ki oblikuje grafične procesne enote (GPU) za iger na srečo, rudarjenje kriptovalut in drugi poklicni trgi ter enote "sistem na čipu" za mobilno računalništvo in avtomobilsko industrijo trgu.
Njegova glavna linija izdelkov GPU, imenovana "GeForce", je glavni konkurent izdelkom AMD (Advanced Micro Devices) "Radeon". Nvidia se v igralniški industriji nenehno širi, kar lahko opazite že ob njenem ogledu njihove nedavne izdaje, kot so Nvidia Handheld Shield Tablet, Shield Portable in Shield Android TV izdelkov.
Koraki za odpravo napake namestitvenega programa NVIDIA
Izklopite katero koli protivirusno programsko opremo ali požarni zid
Opomba
Po namestitvi gonilnika ne pozabite znova omogočiti protivirusne programske opreme in požarnega zidu, da bo računalnik varen.
Če želite začasno onemogočiti protivirusno programsko opremo in požarni zid, sledite spodnjim korakom:
- Pridržite tipki Ctrl + Alt in na tipkovnici pritisnite Delete.
- Nato kliknite Upravitelj opravil.
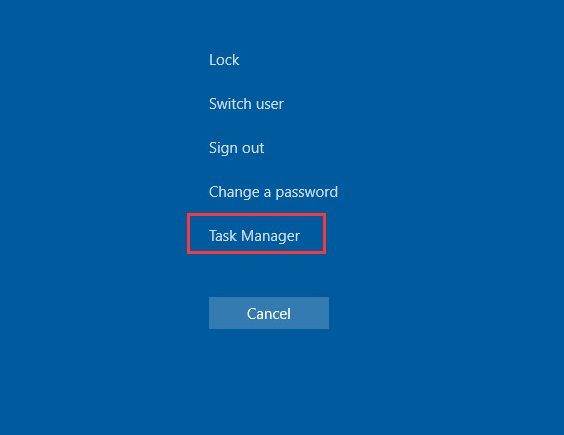
- V upravitelju opravil kliknite jeziček Procesi.
- Poiščite vse procese, povezane z vašo protivirusno programsko opremo.
- Kliknite vsak postopek, nato kliknite Končaj opravilo, da ga končate.

- Znova zaženite računalnik, da bodo spremembe začele veljati.
- Po tem poskusite znova namestiti gonilnik NVIDIA.
- Prepričajte se, da ste med namestitvijo gonilnika izbrali »Po meri« in potrdite polje za »izvedbo čiste namestitve«.
Izbrišite Nvidia Sorodne datoteke
- Izbrišite naslednje datoteke NVIDIA, če obstajajo:
C: \ Windows \ System32 \ DriverStore \ FileRepository \ nvdsp.inf
C: \ Windows \ System32 \ DriverStore \ FileRepository \ nv_lh
C: \ Windows \ System32 \ DriverStore \ FileRepository \ nvovotna datoteka
C: \ Programske datoteke \ NVIDIA Corporation \
C: \ Programske datoteke (x86) \ NVIDIA Corporation \
- Znova zaženite sistem, nato znova namestite gonilnik.
- Izberite »Po meri«

- Nato označite »Izvedite čisto namestitev«.
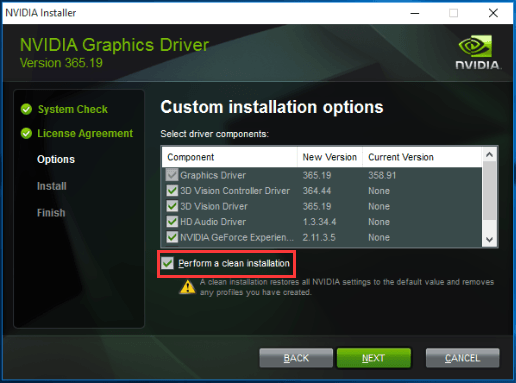
Znova namestite operacijski sistem
Opozorilo
Ponovna namestitev sistema Windows bo odstranila vse datoteke, dokumente in programsko opremo, shranjeno v pogonu, v katerem je nameščen sistem.
Končna rešitev, ki jo lahko poskusite, je znova namestiti Windows. Po ponovni namestitvi sistema poskusite znova namestiti gonilnik.
Če imate glede tega kakršna koli vprašanja, je odsek s komentarji vedno na voljo za vas.
Več takšnih
- Kako izvleči vse slike iz Wordovega dokumenta
- Kako namestiti in omogočiti Hyper-V v sistemu Windows 10
- Kako snemati zaslon v operacijskem sistemu Windows 10
- Kako namestiti in konfigurirati XAMPP v sistemu Windows 10
- Kako odpreti slikovno datoteko EPS v sistemu Windows 10
- Kako popraviti napako nadzornika DPC v sistemu Windows 10
- Se ne bo zbudil iz stanja spanja v sistemu Windows 10: Kako to popraviti?
Živjo, jaz sem Shekhar Vaidya, bloger, učenec, ki se uči o CS in programiranju.



