Kako seznaniti, ločiti in polniti Apple Pencil s iPad Pro
Miscellanea / / August 05, 2021
Apple Pencil je eden najboljših kosov kompleta, ki ga lahko kupite za svoj novi iPad, in vam pomaga, da kar najbolje izkoristite skrilavce, saj vam omogoča risanje, risanje, pisanje komentarjev, pisanje roko in še več. Izvirna Apple Pencil in Apple Pencil 2, izdana leta 2015 oziroma 2018, vam omogočata zamenjavo vaš klimav prst z vitkim in natančnim pisalom, ki je bistvenega pomena za številne kreativce in delavce podobno.
Če želite v celoti izkoristiti vse, kar lahko naredite z Apple Pencil, boste morali vedeti, kako uporabiti nekaj zabavnih majhnih dodatkov. V tem članku vam bomo pokazali možnosti, ki jih lahko v zelo preprostih korakih seznanite, ločite in napolnite Apple Pencil s iPad Pro.
Kazalo
-
1 Apple Pencil združite s iPad Pro
- 1.1 1. generacija
- 1.2 2. generacija
- 2 Popravite, Apple Pencil se ne bo združil z vašim iPadom
- 3 Odstavite jabolčni svinčnik
-
4 Napolnite svinčnik Apple
- 4.1 1. generacija
- 4.2 2. generacija
- 5 Uporabite Apple Pencil
Apple Pencil združite s iPad Pro
1. generacija

- Prepričajte se, da je iPad, ki ga želite uporabljati, vklopljen in odklenjen, nato snemite svinčnik.
- Svinčnik priključite na novi iPad.
- Ko se prikaže zahteva za seznanitev Bluetooth, tapnite Seznani.
2. generacija
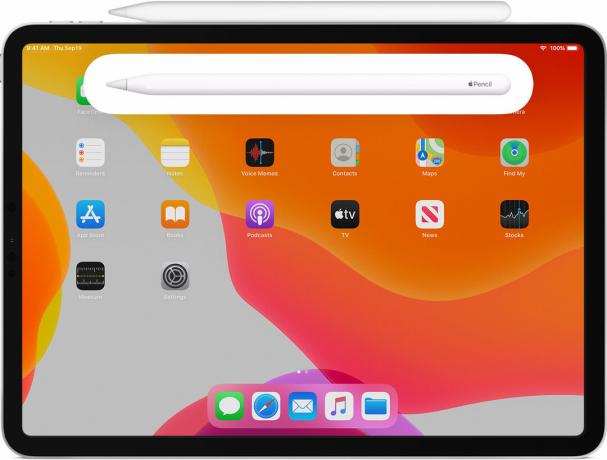
- Prepričajte se, da je iPad, ki ga želite uporabljati, vklopljen in odklenjen.
- Apple Pencil postavite na široko stran iPad Pro z magnetnim trakom.
- Ko se prikaže Zahteva za seznanjanje Bluetooth, tapnite Seznani.
Popravite, Apple Pencil se ne bo združil z vašim iPadom
- Apple Pencil centrirajte na magnetni konektor na desnem robu iPada.
- Znova zaženite iPad, nato poskusite znova seznaniti.
- Pojdite v Nastavitve> Bluetooth in se prepričajte, da je Bluetooth vklopljen.
- Na istem zaslonu poiščite svoj svinčnik Apple v razdelku Moje naprave. Če ga vidite, tapnite jaz. Nato tapnite Pozabi to napravo.
- Apple Pencil povežite z iPadom in tapnite gumb Seznani, ko se po nekaj sekundah prikaže.
- Če gumba za seznanjanje ne vidite, počakajte eno minuto, da se Apple Pencil napolni. Nato poskusite znova povezati svoj svinčnik Apple in počakajte, da se prikaže gumb Seznani.
- Če še vedno ne vidite gumba za seznanitev, obrnite se na podporo Apple.
Odstavite jabolčni svinčnik
Vaš Apple Pencil se bo samodejno ločil od iPad-a ali iPad Pro-ja, če ga seznanite z drugim iPadom ali če povežete drug Apple Pencil s iPadom. Po potrebi lahko tudi seznanitev odstranite.
- Na domačem zaslonu iPada zaženite aplikacijo Nastavitve.
- Tapnite Bluetooth.
- Tapnite gumb Informacije na desni strani Apple Pencil pod My Devices.
- Dotaknite se Pozabi.
Napolnite svinčnik Apple
1. generacija
Z iPadom

- Odstranite pokrovček s svinčnika Apple. (Če vas med postopkom polnjenja skrbi, da bi izgubili pokrovček, ga lahko magnetno pritrdite na iPad poleg gumba Domov.)
- Priključek Lightning vašega Apple Pencil vstavite v vrata iPad ali iPad Pro Lightning.
Z adapterjem za strelo

- Odstranite pokrovček s hrbtne strani svinčnika Apple.
- Vstavite konektor Lightning vašega Apple Pencil v adapter Lightning.
- Vstavite adapter Lightning v kabel Lightning.
2. generacija

Za drugo generacijo Apple Pencil ga je izdelal Apple veliko lažje polnjenje. Obstaja samo en način.
Apple Pencil pritrdite na magnetni konektor na sredini zgornjega dela iPada - stran z gumbi za glasnost. Če na vrhu zaslona za trenutek ne vidite stanja napolnjenosti, preverite, ali je Bluetooth vklopljen.
Tehnologija hitrega polnjenja Apple Pencil uporabnikom omogoča do 30 minut uporabe po 15-sekundnem polnjenju, vendar na splošno to počnemo priporočamo, da svinčnik polnite vsaj 5–10 minut - še posebej, če je pod 20% -, da vam ne bo treba stalno polnjenje.
Uporabite Apple Pencil

Apple Pencil lahko uporabljate za pisanje, označevanje in risanje z vgrajenimi aplikacijami in aplikacijami iz trgovine App Store. Pri nekaterih aplikacijah, kot je Notes, lahko rišete in risate z Apple Pencil.
Z iPadOS-om premikajte preoblikovano paleto orodij po zaslonu ali jo zmanjšajte, da boste imeli več prostora za risanje in risanje. Z orodjem ravnilo ustvarite ravne črte, nato jih zasukajte s prsti. Naredil napako? Zdaj lahko izbrišete s predmetom ali celo s slikovnimi pikami.
Če želite risati ali risati v aplikaciji Notes:
- Odprite opombe.
- Dotaknite se
 , da začnete novo opombo.
, da začnete novo opombo. - Za risanje tapnite
 . Če ne vidite
. Če ne vidite  , nadgradite zapiske. Za skiciranje tapnite
, nadgradite zapiske. Za skiciranje tapnite  .
. - Začnite risati ali skicirati. Izbirate lahko med več risalnimi orodji in barvami ter v primeru napake preklopite na radirko. Dvakrat tapnite radirko, da si ogledate možnosti brisanja v iPadu. Ko rišete ali skicirate, lahko Apple Pencil nagnete tako, da zasenči črto, in pritisnete močneje, da črno zatemnite.
Ali imate iPhone, iPad ali Mac in potrebujete te vrste preprostih vadnic? Potem pazite na GetDroidTips stolpec iPhone Tips & Tricks.
Če imate glede tega kakršna koli vprašanja, je odsek s komentarji vedno na voljo za vas.
Več takšnih
- Kako poslati svojo lokacijo na iPhone po sporočilih zelo hitro?
- Kako izklopiti samodejno popravljanje na tipkovnicah Bluetooth iPad
- Kako izbrisati predpomnilnik Spotify v iPhonu in iPadu
- Kako deliti sezname predvajanja v glasbi Apple na iPhone in iPad
- Kako obnoviti izgubljene zaznamke v Safariju z iCloud
- Kako uporabljati Look Around v Apple Maps na iPhonu s sistemom iOS 13 ali novejšim
- Spremenite glas, naglas, spol in jezik Siri's v iOS, iPadOS ali macOS
Vljudnost slike: Apple
Živjo, jaz sem Shekhar Vaidya, bloger, učenec, ki se uči o CS in programiranju.

![Kako namestiti Stock ROM na XGody Note 7 [datoteka vdelane programske opreme]](/f/6e6f074d9f9fa0f8ec4e35602cbdab7b.jpg?width=288&height=384)

