Kako označiti posnetke zaslona na iPhonu ali iPadu?
Miscellanea / / August 05, 2021
Preprosto je razumeti, če komunicirate s sliko, ki dodaja pripis. Če ste oseba, ki vedno deli posnetke zaslona z opombami, morate to funkcijo poznati. V trgovini z aplikacijami Apple boste našli toliko aplikacij drugih proizvajalcev, ki vam omogočajo označevanje posnetkov zaslona.
Appleovo vgrajeno orodje za označevanje posnetkov zaslona deluje najbolje, če razumete, kako deluje. Nalaganja neodvisne aplikacije in ustvarjanja nereda ni smiselno.
Applovo orodje za označevanje na iPhone in iPad deluje brezhibno. Če svoje naprave Apple uporabljate v poslovne namene, je to najboljše orodje za praktično uporabo. Včasih slike zahtevajo dodajanje oblik, besedila, risbe in toliko stvari je, da jih poudarite, da jih lahko razumete. Dokumente PDF lahko podpišete, ne da bi v vaše naprave Apple namestili aplikacijo drugega proizvajalca.
Naj vas usmerim k korakom za dostop do orodja za označevanje v iPhonu ali iPadu.
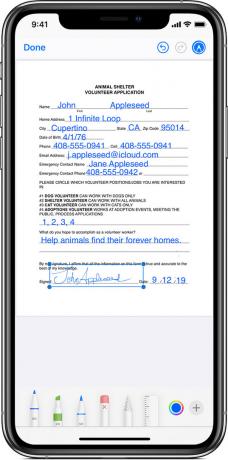
Kako označiti posnetke zaslona na iPhonu ali iPadu
Z vgrajenim orodjem za urejanje fotografij v aplikaciji Apple Photos je enostavno označiti posnetke zaslona, posnete v iPhonu ali iPadu. Po vsakem posnetku zaslona, posnetem v napravi, vam ni treba iti v aplikacijo Fotografije. Fotografijo lahko uredite tudi tako, da tapnete gumb za predogled v spodnjem levem kotu zaslona.
Za uporabo tega orodja obstajata dva načina. Pojdimo na hiter majhen ogled razumevanja delovanja orodja za označevanje.
- Odprite aplikacijo Fotografije v iPhonu ali iPadu in odprite posnetek zaslona za urejanje.
- Dotaknite se gumba »Uredi« v zgornjem desnem kotu zaslona.
- Zdaj tapnite gumb s tremi pikami v zgornjem desnem kotu zaslona in izberite možnost »Označevanje«.
- Na koncu zaslona boste videli kopico orodij za označevanje posnetka zaslona. Od leve proti desni imate pisalo, marker, svinčnik in radirko, s katerimi lahko dodate in odstranite risbe.
- Poleg radirke imate orodje za laso, ki vam omogoča izbiro risb in premikanje po posnetkih zaslona.
- Poleg orodja za laso je na voljo orodje za ravnila. Orodje ravnilo vam pomaga risati ravno črto.
- Poleg ravnila so na voljo barvne palete za izbiro barve risbe.
- Dodate lahko tudi oblike, besedilo in celo podpis, tako da tapnete ikono »+« poleg barvnih palet.
- Če želite razveljaviti katero koli dejanje, ga lahko razveljavite tako, da tapnete gumb »Razveljavi« na vrhu zaslona. Ko je urejanje končano, se morate dotakniti gumba »Končano«.
- Ponovno tapnite gumb »Končano«, da shranite urejeni posnetek zaslona.
Ko shranite urejeni posnetek zaslona, bo prepisal izvirno datoteko. Ne skrbite zaradi tega, saj lahko odstranite tudi vsa svoja urejanja. Pojdite v meni za urejanje in tapnite gumb »povrni«, da odstranite dejanje.
V orodju za označevanje lahko skupaj z oblikami dodate podpis in ga shranite za prihodnjo uporabo.
Hiter način za označevanje posnetkov zaslona v iPhonu ali iPadu
Situacija nastane, ko moramo narediti hiter posnetek zaslona in ga označiti. To lahko storite tudi tako, da posnamete posnetek zaslona in ga uredite tako, da tapnete ikono predogleda.
Kot ponavadi morate narediti nov posnetek zaslona in tapniti možnost sličice »Predogled« na vogalu zaslona. Ko vidite predogled posnetka zaslona, vas bo pripeljalo do kratkega okna, kjer lahko posnetek zaslona označite, preden ga trajno shranite na svoje fotografije. Če odprete album s fotografijami, bo označevalna slika urejena v začetku.
Zaradi te funkcije hitrega urejanja se razlikuje od katere koli druge aplikacije, ki je na voljo v trgovini Apple App Store.
Če ne želite raje uporabljati vgrajenega orodja za označevanje, so v trgovini z aplikacijami na voljo aplikacije tretjih oseb, kot so komentarji, pregledovalnik PDF, Liquidtext, skitch itd. Zagotavlja boljšo prilagodljivost in več funkcij za uporabo.
Kako uporabljate to orodje za označevanje za označevanje posnetkov zaslona? Katere so ključne značilnosti teh orodij za označevanje, ki so vam zelo všeč? Katere neodvisne aplikacije najraje označujejo posnetke zaslona?
Sporočite nam vse svoje izkušnje, misli in želje v spodnjem polju za komentar. Radi bi to slišali od vas.
Nirav je fant, ki rad pozna najnovejšo tehnologijo in nove izdelke. Ponudi vam lahko podrobne informacije o tehnologiji in izdelkih. Poleg tega zelo rad bere knjige in obiskuje nove kraje.



