Kako popraviti kodo napake Netflix F7053 1803 v brskalniku Chrome ali Mozilla Firefox
Miscellanea / / August 05, 2021
V tej vadnici vam bomo pokazali korake za odpravljanje kode napake Netflix F7053 1803, tako v brskalniku Chrome kot Firefox. Medtem ko je bila aplikacija med najbolj priljubljenimi ponudniki storitev OTT, je bila med nedavno zaklepanjem njena uporaba izjemno povečana. Netflix sam po sebi v uspehu z izdajo novih epizod in serij ni pustil ničesar kamnitih. Vendar pa bi lahko v tej ponudbi Netflixa uživali le, če deluje dobro in dobro. Žal se zdi, da zdaj ni tako.
Le redki vidijo, da se kar nekaj uporabnikov pozdravi s kodo napake Netflix F7053 1803. Običajno se to zgodi, ko želijo dostopati do svojih najljubših programov. Poleg tega ni omejen le na en brskalnik. Uporabniki v brskalnikih Chrome in Firefox so priča tej napaki. Če želite odpraviti to težavo, glejte navodila v tem priročniku. Ogledali si bomo tudi razlog, zakaj se ta napaka sploh dogaja, in njene morebitne popravke. Torej, brez nadaljnjih besed, začnimo.

Kazalo
-
1 Popravite kodo napake Netflix F7053 1803 v brskalniku Chrome ali Mozilla Firefox
- 1.1 Onemogoči zasebno brskanje / brez beleženja zgodovine
- 1.2 Posodobite brskalnik
- 1.3 Omogoči piškotke
- 1.4 Počistite piškotke Netflix
- 1.5 Osveži brskalnik
- 1.6 Preizkusite aplikacijo Netflix
Popravite kodo napake Netflix F7053 1803 v brskalniku Chrome ali Mozilla Firefox
Omenjena napaka je lahko posledica kar nekaj razlogov. Za začetek je to morda zato, ker so piškotki morda poškodovani ali pa so popolnoma onemogočeni. Uporaba stare različice brskalnika lahko tudi povzroči napako. Poleg tega se zdi, da je brskanje v načinu brez beleženja zgodovine ali v zasebnem načinu za nekatere tudi vzrok. Če so podatki predpomnilnika poškodovani, lahko vidite to napako. Na tej opombi so tukaj popravki za vse zgoraj omenjene težave. Sledite.
Onemogoči zasebno brskanje / brez beleženja zgodovine
Tako Chrome kot Firefox ponujata to možnost brskanja v zasebnem načinu, ki zagotavlja, da se piškotki, predpomnilnik in zgodovina ne shranjujejo v vašem računalniku. Toda brskanje v tem skritem načinu prav tako povzroča težavo ali dve. Če torej raje brskate po Netflixu v tem načinu, vam predlagamo, da to prakso takoj ustavite. Veliko bolje bo, če Netflix pretakate v običajnem načinu.
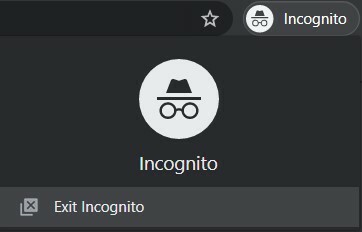
Če želite zapreti zasebno brskanje v Firefoxu ali načinu brez beleženja zgodovine v Chromu, preprosto zaprite omenjeno okno. Zdaj znova zaženite brskalnik v običajni obliki in pojdite na spletno mesto Netflix. Preverite, ali je koda napake Netflix F7053 1803 odpravljena ali ne. V nasprotnem primeru sledite spodnjemu popravku.
Posodobite brskalnik
Star ali zastarel brskalnik je običajno vzrok za veliko težav. Zato je vedno priporočljivo, da brskalnik posodabljate. Čeprav morda niste priča dodajanju novih funkcij, te prinašajo stabilnost in popravke napak z vsako od teh posodobitev. V tej opombi za posodobitev brskalnika Firefox kliknite ikono s tremi prelivi v zgornjem desnem kotu. Nato izberite Pomoč, ki ji sledi O Firefoxu. Pokazalo vam bo, ali posodobitev čaka. V tem primeru takoj prenesite in uporabite posodobitev.
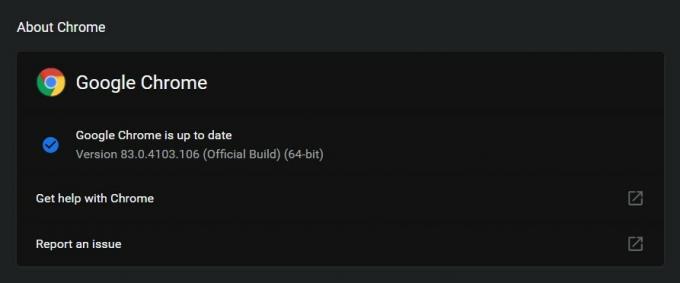
Podobno za Chrome kliknite ikono prelivanja in izberite Pomoč> O Google Chromu. Lahko pa tudi vstopite chrome: // settings / help v naslovni vrstici. Nato brskalnik preveri, ali so na voljo posodobitve, in če je na voljo, vas bo obvestil, da ga morate prenesti. Takoj ga namestite in uporabite ter znova zaženite brskalnik. Preverite, ali je koda napake Netflix F7053 1803 še vedno tam ali ne.
Omogoči piškotke
Če so piškotki v vašem brskalniku onemogočeni, lahko povzroči napako ali dve. Kar zadeva Netflix, morda sploh ne bo uspel. Čeprav privzeto piškotki niso onemogočeni, vedno obstaja možnost za izjemo ali dve. Torej si oglejte spodnje razdelke in preverite, ali so piškotki omogočeni ali ne, če pa ne, jih takoj omogočite.
V Chromu

- Kar zadeva Chrome, kliknite tri navpične pike in v meniju izberite Nastavitve.
- Pojdite na zavihek Zasebnost in varnost in kliknite Nastavitve spletnega mesta.
- Nato kliknite piškotke in podatke o spletnih mestih. Obstaja še en način poučevanja omenjenega zaslona. Preprosto copy-paste chrome: // settings / content / cookies v naslovni vrstici in pritisnite Enter.
- Prepričajte se, da Dovoli spletnim mestom shranjevanje in branje podatkov o piškotkih (priporočeno) preklop je omogočen.
- V nasprotnem primeru to storite takoj in znova zaženite brskalnik. Dostopite do Netflixa in preverite, ali je napaka prisotna ali ne.
Na Firefoxu
- Kliknite ikono prelivanja (tri navpične pike), ki se nahaja zgoraj desno.
- V meniju, ki se prikaže, izberite Možnosti.
- Zdaj se pomaknite do razdelka Zasebnost in varnost in se pomaknite do Zgodovina.
- Izberite Firefox, da si zapomni zgodovino in znova zažene brskalnik. Preverite, ali je bila koda napake Netflix F7053 1803 popravljena ali ne.
Počistite piškotke Netflix
Za odpravljanje te težave razmislite tudi o čiščenju piškotkov Netflix. Na srečo koraki, ki jih je treba narediti, kot taki ne zahtevajo nobenega truda. Samo pojdi k netflix.com/clearcookies iz vašega brskalnika in samodejno izbriše vse piškotke in vas odjavi iz računa. Preprosto se prijavite in preverite, ali obstaja koda napake Netflix F7053 1803. Delovati bi moral tako v brskalnikih Chrome in Firefox, v sistemih Windows in Mac.
Osveži brskalnik
Firefox vam omogoča tudi osvežitev brskalnika. Namesto osveževanja jo upoštevajte bolj kot ponastavitev na privzeto stanje. Čeprav ne bi izbrisal nobenega shranjenega gesla, ampak bo izbrisal vse začasne datoteke, piškotke in predpomnilnik. Evo, kako bi to lahko storili:
Firefox
- Zaženite brskalnik in kliknite meni hamburgerja. V spustnem meniju izberite Pomoč, ki ji sledijo informacije o odpravljanju težav
- Zdaj, pod Oddelek za informacije o odpravljanju težav, kliknite na Gumb Osveži Firefox.

- Nato se bo pojavilo potrditveno okno, kliknite Osvežite Firefox.

- Postopek lahko traja nekaj časa. Ko bo to končano, boste morali izbrati katero koli Obnovite vsa okna in zavihke ali Obnovite samo tiste, ki jih želite, glede na vaše želje.
Chrome

- Kar zadeva brskalnik Chrome, ga ni mogoče osvežiti. Vendar lahko kljub temu počistite piškotke in predpomnilnik ter poskusite odpraviti omenjeno težavo. To storite tako, da kliknete ikono za prelivanje v zgornjem desnem kotu in izberete Settings.
- Nato pojdite na Zasebnost in varnost in kliknite Počisti podatke brskanja. Izberite Piškotki in drugi podatki spletnega mesta, Predpomnjene slike in datoteke ter Zgodovina brskanja (neobvezno).
- Ko je to končano, znova zaženite brskalnik, pojdite na spletno mesto Netflix in poskusite dostopati do vsebine. Preverite, ali je koda napake Netflix F7053 1803 popravljena ali ne. če ne, lahko poskusite še eno stvar.
Preizkusite aplikacijo Netflix
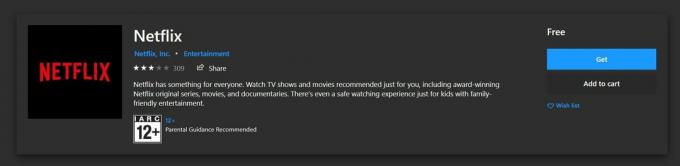
Če nobenemu od zgornjih nasvetov ni uspelo odpraviti težave, zapustite spletno mesto Netflix in raje preizkusite njegovo aplikacijo UWP. Lahko bi ga prenesli iz Microsoftove trgovine. Za dostop do trgovine uporabite bližnjice Windows + R, da odprete pogovorno okno Zaženi in nato vnesite ms-windows-store: // home. Kliknite V redu in odprla se bo trgovina z aplikacijami. Poiščite Netflix in ga prenesite. poskusite dostopati do želene vsebine iz te aplikacije in zgoraj omenjenih napak ne bi smeli več videti.
S tem zaključujemo vodnik o tem, kako popraviti kodo napake Netflix F7053 1803. Za odpravo te napake smo delili različne metode, od katerih bi se katera v vašem primeru izkazala. Sporočite nam v komentarjih, ki so to uspeli popraviti. Na tej opombi si oglejte tudi našo Nasveti in triki za iPhone, Nasveti in triki za računalnike, in Nasveti in triki za Android oddelku.


![Kako namestiti Stock ROM na M-Horse M1 [datoteka vdelane programske opreme]](/f/68dc55a208252cca0de20dabb687a78c.jpg?width=288&height=384)
