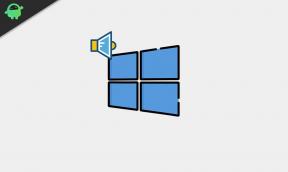Kako ustvariti bližnjice na tipkovnici po meri na Macu
Miscellanea / / August 05, 2021
Ni mogoče zanikati dejstva, da nam bližnjice na tipkovnici zagotovo tudi olajšajo in pospešijo delo. Konec koncev, komu je všeč ideja, da kurzor miške povlečete navzgor zgoraj desno zgolj, da zaprete določeno okno, ko pa bi lahko to enostavno dosegli z bližnjicami Command-W. V zvezi s tem je vaš Mac že vnaprej pripravljen z nekaj čudovitimi kombinacijami bližnjic. A vseeno lahko naletite na eno ali dve dejavnosti, ki nimajo lastne bližnjice. V zvezi s tem vam bo ta priročnik prišel prav. Danes vam bomo pokazali, kako v Mac-u ustvarite bližnjice na tipkovnici po meri.
V tem obstajata dva različna scenarija. Lahko ste ustvarili te bližnjice za aplikacijo po meri ali univerzalno bližnjico za vse programe. Na primer, v primeru prvega lahko ustvarite bližnjico za ponovno odpiranje zadnjega zaprtega zavihka v brskalniku Safari. Po drugi strani pa lahko univerzalna bližnjica ustvarja bližnjico Preimenuj za vse datoteke, ki podpirajo možnost Datoteka> Preimenuj. In v tem priročniku o ustvarjanju bližnjičnih bližnjic po meri na Macu se bomo kot primer osredotočili na ta dva scenarija. Enak nabor pravil lahko uporabite tudi za katero koli želeno bližnjico. Torej, brez nadaljnjih besed, začnimo.

Kako ustvariti bližnjice na tipkovnici po meri na Macu
- V računalniku macOS pojdite v meni Apple in izberite »System Preferences«.
- Znotraj tega izberite možnost Tipkovnica.
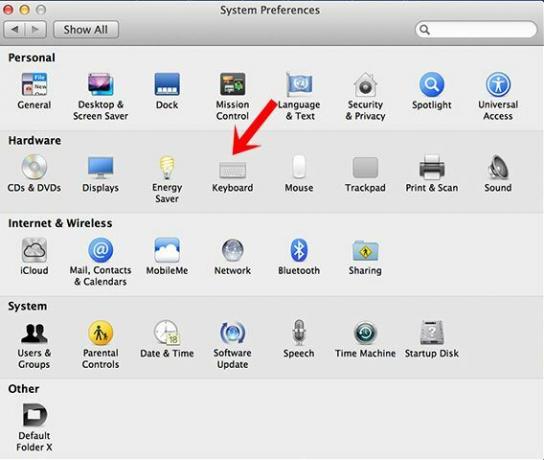
- Nato v zgornjem meniju pojdite na razdelek Bližnjice in v levi menijski vrstici izberite bližnjice do aplikacij.
- Zdaj boste na dnu videli gumb plus, kliknite ga, da odprete novo pogovorno okno.

- V razdelku Aplikacije boste morali izbrati Vse aplikacije ali aplikacijo po meri:
- V tem priročniku bomo uporabili bližnjico Preimenuj v razdelku Vse aplikacije.
- In možnost odpiranja zadnjega zaprtega okna v Firefoxu.
- Torej, v primeru prvega, pod Applications: All Applications in pod Menu Menu: Rename…
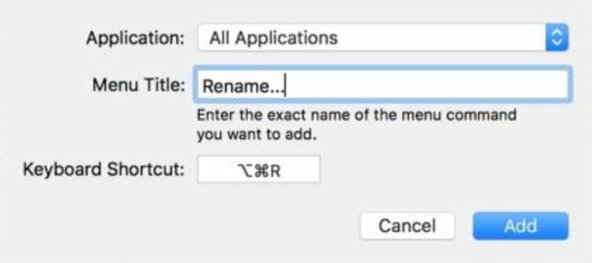
- Podobno lahko za zadnji primer izberete Safari na zavihku Aplikacije in znova odprete zadnje zaprto okno pod naslovom menija.

Ko je to končano, kliknite Dodaj in to je to. V računalniku Mac ste uspešno ustvarili bližnjice na tipkovnici. Upoštevati je treba nekaj stvari. Za začetek v naslov menija vnesite popolnoma isto ime funkcije (vključno z velikimi, ločili, pikami itd.). V nasprotnem primeru bližnjica morda sploh ne bo delovala.
Poleg tega ponovno preverite, ali bližnjica, ki jo želite ustvariti, še ne obstaja, ali pa bi lahko prišlo do konfliktne situacije. Torej, to je bilo vse iz tega vodnika glede bližnjic na tipkovnici po meri na Macu. Čeprav smo vzeli dva posebna scenarija, pa lahko te korake uporabite za vse bližnjice do aplikacije po vaši izbiri. Zaokrožujem, tukaj je nekaj Nasveti in triki za iPhone, Nasveti in triki za računalnike, in Nasveti in triki za Android da bi se vam zdela enako koristna.