Kako spremeniti privzeti iskalnik Safarija na iPad / iPhone / Mac
Miscellanea / / August 05, 2021
Safari je odlična alternativa Google Chrome in je privzeti spletni brskalnik v napravah Apple s sistemom Mac OS. Spletni brskalnik ponuja kup funkcij, ki bi jih pričakovali v sodobnem brskalniku. Ko uporabnik privzeto vnese iskalni izraz v polje za naslovno vrstico, brskalnik z Googlovim iskalnikom prikaže rezultate.
To je razumljivo, saj je Google daleč najbolj priljubljen iskalnik v večini regij. Vendar Google v resnici ni najbolj zaupanja vreden iskalnik. Sledi skoraj vsakemu Googlovemu iskanju in podatki se pošljejo Googlu, da vam bodo v prihodnje prikazovali oglase. Seveda to ni vse, kar je narobe z Googlovim iskanjem. Če pa želite v brskalniku Safari spremeniti iskalnik za macOS, ste prišli na pravo mesto. V tem priročniku vam bomo prikazali korake za spreminjanje privzetega iskalnika v brskalniku Safari.
Kazalo
- 1 Koraki za spremembo iskalnika v brskalniku Safari na macOS X
- 2 Koraki za spremembo privzetega iskalnika Safarija v iPadu
- 3 Koraki za spremembo privzetega iskalnika Safari v macOS
- 4 Koraki za spremembo privzetega iskalnika Safarija v iPhonu
Koraki za spremembo iskalnika v brskalniku Safari na macOS X
Privzeti iskalnik v Safariju lahko enostavno spremenite tako, da sledite tem korakom.
- V računalniku macOS zaženite spletni brskalnik Safari.
- Kliknite na Safari možnost, ki naj bo v glavni menijski vrstici na vrhu zaslona.
- V meniju morate klikniti Preference.
- Kliknite iskanje IskanjeTab v oknu.
- Zdaj kliknite spustni meni poleg Iskalnik možnost.
- Na seznamu izberite želenega ponudnika iskanja.
Zdaj ste uspešno spremenili privzeti iskalnik v brskalniku Safari. Zdaj se vsakič, ko nekaj iščete, izbrani iskalnik prikaže z rezultati iskanja. Trenutno vam Safari omogoča izbiro med štirimi priljubljenimi iskalniki - Google, Bing, Yahoo in DuckDuckGo. Če se torej nagibate k zasebnosti, predlagamo, da se tega držite DuckDuckGo. Kljub temu imajo vsi štirje iskalniki svoje prednosti in slabosti.
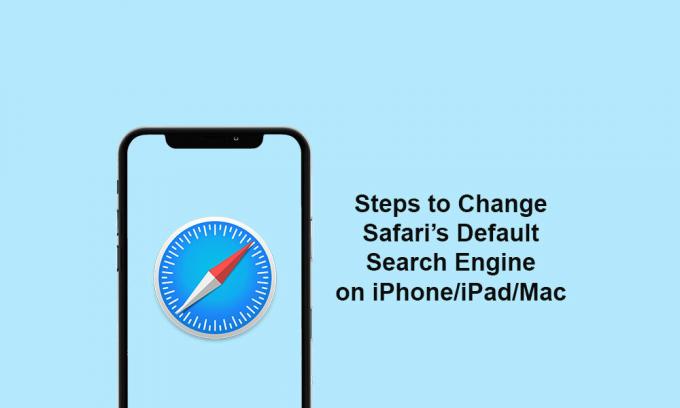
Koraki za spremembo privzetega iskalnika Safarija v iPadu
- Zaženite meni z nastavitvami za iPad >> Pomaknite se navzdol in tapnite Safari.
- Dotaknite se iskalnika v kategoriji ISKANJE.
- Na seznamu izberite želeni iskalnik.
- To je to. Končal si.
Koraki za spremembo privzetega iskalnika Safari v macOS
- Odprite Safari v računalniku Mac >> Zdaj v spustnem meniju na vrhu zaslona kliknite Safari.
- Izberite možnost Preferences ali uporabite tipko ⌘ na tipkovnici.
- Dotaknite se gumba za iskanje >> Kliknite spustni meni ob iskalniku.
- Nato na seznamu izberite želeni iskalnik.
Koraki za spremembo privzetega iskalnika Safarija v iPhonu
- Pojdi na iPhone Meni nastavitev >> Pomaknite se navzdol in tapnite Safari >> Zdaj tapnite iskalnik pod možnostjo ISKANJE.
- Tu lahko izberete ustrezen iskalnik in ga nato zaprete.
- Začnite uporabljati brskalnik Safari z izbranim iskalnikom.
Upamo, da vam je bil ta priročnik koristen, zdaj pa lahko preprosto spremenite privzeti iskalnik Safarija v sistemih Mac / iPhone / iPad. Za vsa vprašanja nas obvestite v spodnjih komentarjih.
Subodh rad piše vsebine, ne glede na to, ali so povezane s tehnologijo ali druge. Ko eno leto piše na tehnološkem blogu, se navduši nad tem. Obožuje igranje iger in poslušanje glasbe. Poleg blogov je zasvojen z igrami za igranje osebnih računalnikov in puščanjem pametnih telefonov.



