Popravek: Windows 10 PC se je zataknil na zaslonu za ponovni zagon
Miscellanea / / August 04, 2021
Oglasi
Nazadnje posodobljeno 14. marca 2021 ob 09:30
Več uporabnikov računalnikov bi veliko časa naletelo na težave z zamrzovanjem zaslona. Kaj pa, če zaslon za ponovni zagon zamrzne ali se zatakne? To bi zagotovo odložilo vse vaše delo in ustvarilo tudi veliko težav. Včasih se PC Stuck na zaslonu za ponovni zagon čez nekaj časa normalizira, vendar v nekaterih primerih zaslon dlje časa zamrzne.
Vsebina strani
-
1 Kako popraviti težavo »Windows 10 PC Stuck on Restart Screen«?
- 1.1 POPRAVEK 1: Prisilno izklopite sistem Windows 10:
- 1.2 POPRAVEK 2: Zaženite orodje za odpravljanje težav s sistemom Windows 10:
- 1.3 POPRAVEK 3: Konec neodzivnih procesov:
- 1.4 POPRAVEK 4: Znova zaženite brez priključitve zunanjih naprav:
Kako popraviti težavo »Windows 10 PC Stuck on Restart Screen«?
Omenjena situacija je lahko posledica različnih razlogov. Da bi označili vse možnosti, smo sestavili seznam 4 najboljših popravkov, ki vam bodo pomagali rešiti sistem Windows 10 PC Stuck na zaslonu za ponovni zagon. Oglejte si in jih preizkusite.
Oglasi
POPRAVEK 1: prisilno izklopite sistem Windows 10:
Vzrokov, zaradi katerih se lahko vaš računalnik zatakne na zaslonu za ponovni zagon, je lahko več. Kljub temu pa v večini primerov izklop sile pomaga odstraniti zataknjeni zaslon in znova sprožiti nov zagon.
Vse kar morate storiti je pritisnite in držite gumb za vklop vsaj 4 do 6 sekund ali dokler ne zaslišite klika. Izklopil bo računalnik. Zdaj začnite s postopkom vklopa.
POPRAVEK 2: Zaženite orodje za odpravljanje težav s sistemom Windows 10:
Windows 10 ima vgrajene orodje za odpravljanje težav in ponuja eno najhitrejših pomoči pri večini napak in težav. Če se računalnik zatakne pri težavi znova za zagon, lahko uporabniki sprožijo vgrajene orodje za odpravljanje težav in težavo odpravijo trajno.
OPOMBA: Če želite uporabiti ta korak, razmislite o prvem popravku in ko boste spet dosegli zaslon namizja, ne da bi se zataknili, uporabite spodnje korake:
- Najprej pojdite v vrstico za iskanje na namizju in vnesite Nadzorna ploščain odprite ustrezen rezultat iskanja.
- Zdaj na Okno nadzorne plošče, kliknite na Ogled avtorja in nato izberite Velike ikone.
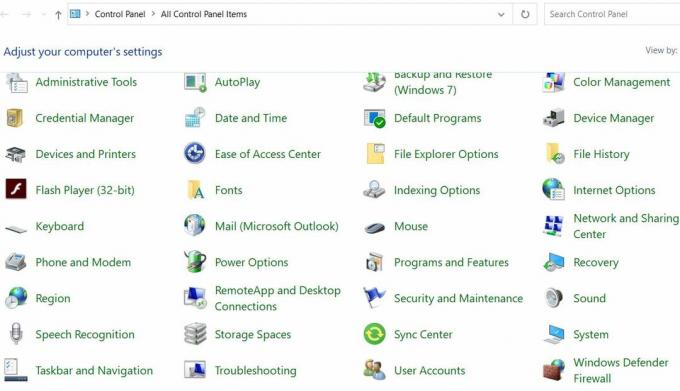
- Nadalje poiščite in izberite odpravljanje težav.
- V oknu za odpravljanje težav pojdite v levo podokno in kliknite na Poglej vse.
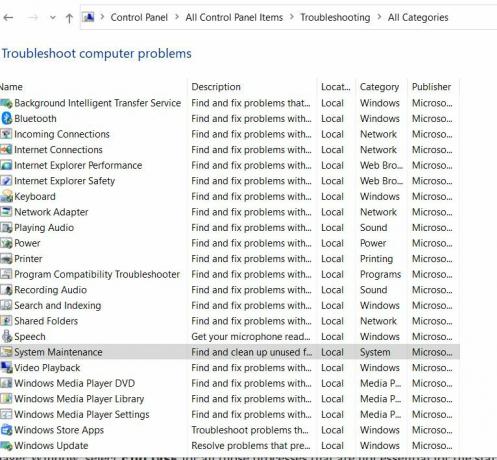
- Nato se pomaknite navzdol po seznamu in kliknite na Vzdrževanje sistema in nato izberite možnost Popravila uporabite samodejno. Za dokončanje postopka sledite navodilom na zaslonu.
- Nazadnje, Znova zaženite računalnik. Omenjeno vprašanje bi bilo do zdaj že trajno rešeno.
POPRAVEK 3: Konec neodzivnih procesov:
Številni neodzivni procesi, ki se izvajajo v ozadju, lahko povzročijo tudi, da se računalnik zatakne pri težavi z vnovičnim zagonom. Če želite končati vse neodzivne procese, sledite spodnjim korakom:
Oglasi
- Na zaslonu za nalaganje sistema Windows 10 pritisnite Ctrl + Alt + Delete in odprite Upravitelj opravil.
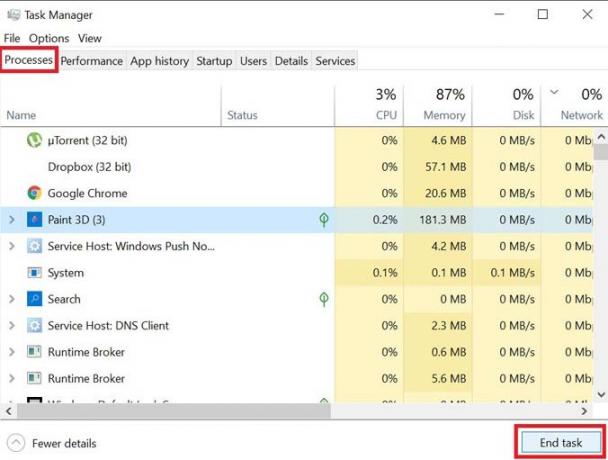
- V oknu upravitelja opravil izberite Končna naloga za vse tiste procese, ki niso nujni za zagon.
- Zdaj zaprite Upravitelj opravil.
Poleg tega včasih, ko Windows poskuša uporabiti katero koli najnovejšo posodobitev, lahko med ponovnim zagonom nekaj preneha delovati pravilno. Če je težava tukaj, ker posodobitve ni mogoče uporabiti, sledite spodnjim korakom:
- Zaženite Poziv RUN s pritiskom na Windows + R v celoti.
- V prazno besedilno polje vnesite »cmd " in nato kliknite v redu. Začel bo Ukazni poziv okno. Poskrbite, da ga zaženete z Skrbniški dostop.
- V okno ukaznega poziva vnesite net stop wuauserv in nato pritisnite Enter.
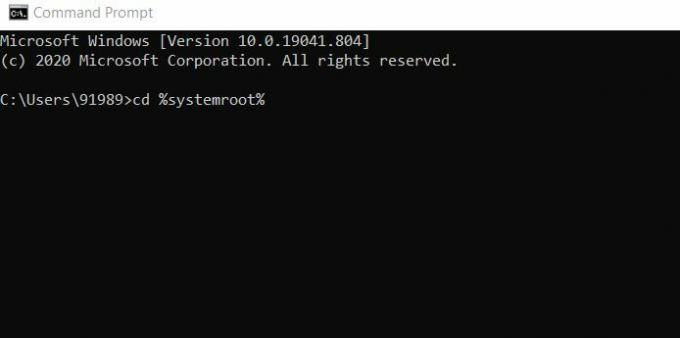
- Nadalje vnesite ali Kopiraj + Prilepi ukaz drug za drugim in še naprej pritiskajte Enter po vsakem od njih:
cd% systemroot%
ren SoftwareDistribution SD.old
neto začetek wuauserv
Oglasi
- Po tem se bo postopek posodobitve znova zagnal.
POPRAVEK 4: Znova zaženite brez priključitve zunanjih naprav:
Zadnja težava pri izdaji računalnika Stuck on Restart je ponovni zagon brez priključitve zunanjih naprav. Za to
- Prvič, odklopite vse zunanje priključene naprave in potem znova zaženite računalnik.
Preverite, ali to pomaga. Če je odgovor pritrdilen, znova priključite vse naprave.
- Nato pritisnite Windows + X in kliknite možnost Upravitelj naprav iz kontekstnega menija.
- Zdaj razširite zahtevano kategorijo, da vidite ime naprav in nato desni klik tisto, ki bi jo radi posodobili.

- Zdaj v podmeniju kliknite možnost Posodobi gonilnik. Podobno lahko tudi odstranite gonilnik in ga nato pozneje sveže namestite.
- Končno, znova zaženite računalnik.
Tudi več drugih gonilnikov za te komponente strojne opreme, če so poškodovani ali zastareli, lahko zamrzne zaslon za ponovni zagon. Zato je tukaj priporočljivo posodobiti vse zahtevane gonilnike naprav. Za to priporočamo, da uporabite katero koli orodje za posodabljanje gonilnikov drugih proizvajalcev. Ročno izvajanje naloge je lahko dolgotrajno in zapleteno. Zato za isto uporabite katero koli orodje za posodobitev zaupanja vrednega gonilnika.
To so bili vsi preizkušeni popravki, ki vam bodo pomagali odpraviti težavo zaslona Windows 10 PC Stuck on Restart. Preizkusite jih v istem vrstnem redu kot zgoraj in preverite, katera podpora podpira vaš primer.
Upamo, da vam bodo zgoraj omenjene informacije v kratkem pomagale rešiti omenjeno težavo. Ko zataknjeni zaslon spet začne normalno delovati, lahko sistem uporabite za vsa zahtevana opravila. Če imate kakršna koli vprašanja ali povratne informacije, komentar zapišite v spodnje polje za komentar.
Oglasi V operacijskem sistemu Windows 10 Microsoftov račun uporabnikom omogoča uporabo različnih komponent in ugodnosti, kar je...
Oglasi Z najnovejšo posodobitvijo je Chrome 77 dobil veliko funkcij in izboljšav, ki jih uporabniki...
Oglasi Naslov IP je identiteta računalnika. Ko je računalnik povezan v omrežje ali internet...

![Seznam najboljših ROM po meri za LG V30 [posodobljeno]](/f/fd489afa08cd4dd91e82ddc2cd7c9e1a.jpg?width=288&height=384)

