Ne morete prenesti fotografij iz iPhona v Windows 10? Kako popraviti?
Miscellanea / / August 05, 2021
Prenos fotografij iz iPhona v Windows 10 je bil vedno težavna naloga. Ker Windows ne podpira Airdropa in iPhone ne podpira Bluetootha, uporabniki težje prenesejo svoje fotografije iPhone na svoj računalnik z operacijskim sistemom Windows. Resnica je, da veliko ljudi uporablja kombinacijo prenosnikov iPhone in Windows za domačo ali pisarniško uporabo. Če se zdaj soočate tudi z vprašanjem Ne morem prenesti fotografij iz iPhona v Windows 10, je na voljo veliko popravkov, s katerimi lahko rešite svojo težavo.
Najprej lahko preprosto prenesete fotografije iz iPhona v okna s pomočjo programske opreme iTunes. Naložite ga lahko brezplačno s spletnega mesta Apple in samodejno izvleče vse fotografije. Poleg tega ustvari tudi varnostno kopijo za vaš iPhone, če jo boste potrebovali v prihodnosti. Če pa iTunes tudi ne deluje pravilno, boste imeli težave s prenosom fotografij iz iPhona v računalnik z operacijskim sistemom Windows 10.

Kazalo
-
1 Ne morete prenesti fotografij iz iPhona v Windows 10? Kako popraviti?
- 1.1 1. Preverjanje podpore za mobilne naprave Apple
- 1.2 2. Ponovni zagon storitve Apple Mobile Device
- 1.3 3. Preverjanje kabla USB, posodobitev, gonilnik USB in ponovni uvoz fotografij.
- 1.4 4. Ponastavitev nastavitev lokacije in zasebnosti vašega iPhona
- 1.5 5. Onemogočanje protivirusnega programa Windows in popolno dovoljenje za mapo Slika
- 1.6 6. Uporaba programov za skupno rabo datotek WiFi drugih proizvajalcev
- 2 Zaključek
Ne morete prenesti fotografij iz iPhona v Windows 10? Kako popraviti?
Če uporabljate iPhone, so zelo pogoste težave pri prenosu fotografij iz iPhona v računalnik s sistemom Windows. Za vzrok takšne napake ni posebnega razloga. Vendar pa so lahko vzrok težave napake gonilnika, težava z združljivostjo, poškodovana strojna oprema in še veliko več. Za rešitev težave je na voljo veliko rešitev. Preberite spodaj, če želite vedeti o rešitvah.
1. Preverjanje podpore za mobilne naprave Apple
Če imate med prenosom fotografij težave, najprej preverite, ali je v vašem računalniku nameščena podpora za mobilne naprave Apple. Če ne, ga lahko ročno namestite.
Korak 1) Tip Nadzorna plošča v iskalni vrstici okna, da odprete nadzorno ploščo, kliknite možnost nadzorne plošče.
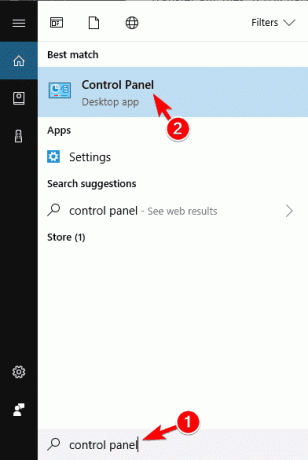
2. korak) V oknu nadzorne plošče kliknite Programi in lastnosti možnost.

3. korak) Zdaj se pomaknite navzdol in poiščite Podpora za naprave AppleMobile na seznamu, če v vaši napravi ni nameščena takšna aplikacija, jo namestite ročno.
2. Ponovni zagon storitve Apple Mobile Device
Ponovni zagon naprave bo vašemu računalniku pomagal prepoznati napravo iOS. Najprej odklopite napravo iOS in zaprite vse aplikacije, povezane z Appleom.
Korak 1) Tip Vodja storitve v iskalni vrstici Windows in odprite Service Manager.
2. korak) Zdaj se pomaknite navzdol in poiščite Apple Mobile Device Storitev. Ko ga najdete, z desno miškino tipko kliknite in izberite Lastnosti.

3. korak) Pojavil se bo poziv, prepričajte se, da poleg Vrsta zagona oznaka, je izbrana možnost spustnega menija Samodejno in kliknite na Nehaj gumb spodaj.

4. korak) Ko ustavite storitev, počakajte nekaj sekund in kliknite na Začni za ponovni zagon storitve, nato kliknite na v redu .
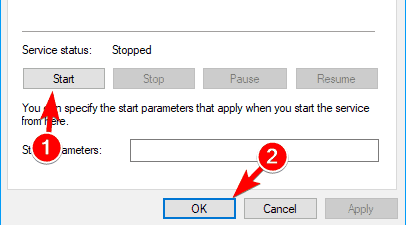
Zdaj lahko svoj iPhone povežete in odprete iTunes za prenos fotografij.
3. Preverjanje kabla USB, posodobitev, gonilnik USB in ponovni uvoz fotografij.
Najprej preverite, ali kabel USB deluje pravilno. Če se prepogosto prekinja, boste imeli težavo z USB-jem. Preverite, ali je kabel USB nekje strgan, in nazadnje preverite kabel USB na drugih napravah. Vedno uporabljajte uradni kabel Apple.
Prepričajte se, da je vaša aplikacija iTunes, iCloud posodobljena, pa tudi naprava iOS. Odlično bo, če bo tudi vaš Windows posodobljen, za napako ne bo vrstice.
Zdaj morate preveriti, ali je v računalniku nameščen gonilnik za podporo za mobilne naprave Apple. Najprej odprite Upravitelj naprav, kliknite na Univerzalni krmilnik serijskega vodila , da razširite seznam in ugotovite, ali je Gonilnik USB za mobilne naprave Apple je na seznamu ali ne. Z desno miškino tipko kliknite nanjo in če obstaja Omogoči na voljo, nato omogočite gonilnik. Če gonilnik ni nameščen v vaši napravi, ga namestite ročno.

Ko vse to preverite, poskusite znova uvoziti fotografije in videoposnetke. Napravo iOS povežite z računalnikom. Odprto Ta računalnik, nato poiščite svojo napravo iPhone, z desno miškino tipko jo kliknite in izberite možnost Uvozite slike in video posnetke. Poleg tega lahko to storite tudi z uporabo iTunes.
4. Ponastavitev nastavitev lokacije in zasebnosti vašega iPhona
Zaradi varnostnih razlogov Apple nekaj časa preprečuje uporabnikom dostop do uvoza datotek na računalniku.
Korak 1) Odprite aplikacijo za nastavitve v iPhonu in pojdite na Splošno. Nato se pomaknite do Splošno>Ponastavi> Ponastavi lokacijo in zasebnost.
2. korak) Po ponastavitvi napravo iOS povežite s svojim računalnikom in izberite Zaupanje v telefonu.
3. korak) Preverite Zaupanje možnost v iTunes. Zdaj bi morali težavo odpraviti in fotografije lahko uvozite v računalnik.
Če še vedno ne deluje, lahko poskusite kabel USB povezati z različnimi vrati računalnika.
5. Onemogočanje protivirusnega programa Windows in popolno dovoljenje za mapo Slika
Najprej onemogočite privzeti protivirusni program Windows tako, da odprete nastavitve> posodobitve in varnost> Varnost sistema Windows> Grožnja pred virusi in onemogočite možnost sprotne zaščite. Windows Defender je morda v sporu z aplikacijami apple, zato povzroča težavo. Če pa težave še vedno ne reši, poskusite omogočiti popoln dostop do mape s slikami in poskusite uvoziti fotografije.
Korak 1) Odprite Raziskovalec datotek in se pomaknite do mape Slika na računalniku, z desno miškino tipko kliknite in kliknite lastnosti.

2. korak) Pojdi na Varnost in kliknite na Uredi .

3. korak) Preverite Popoln nadzor in izberite svoj račun. Nato kliknite v redu .
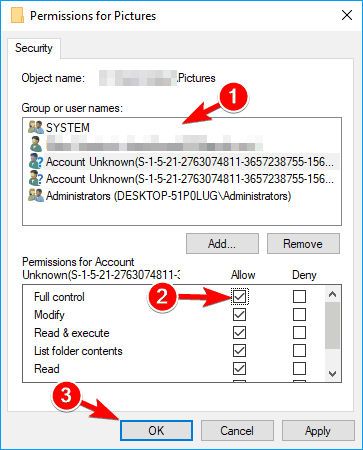
Če pa to ne reši težave, lahko kliknete na Dodaj .

Novo okno bo pozvano, vnesite Vsi v polju za vnos besedila in nato kliknite Preverite imena in v redu .
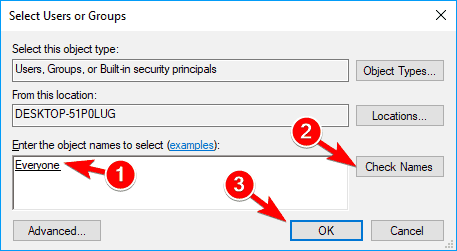
V oknu Dovoljenje izberite Vsi, preverite, ali ste preverili Popoln nadzor in kliknite na v redu . To bi rešilo vašo težavo.
6. Uporaba programov za skupno rabo datotek WiFi drugih proizvajalcev
Na voljo je veliko neodvisnih aplikacij, kar precej olajša postopek prenosa fotografij iPhone na prenosni ali računalniški sistem Windows. Vse, kar morate storiti, je, da prenesete aplikacijo in jo nastavite na svoj iPhone. Nato z vročo točko za prenosni računalnik vzpostavite povezavo s svojim iPhoneom. Tisti, ki deluje brezhibno, je »Skupna raba«, s katerim lahko z lahkoto prenesete veliko količino iPhone fotografij.

Po nastavitvi povezave preprosto pošljite datoteke in potrdite na drugem koncu. Počakajte nekaj minut in vse vaše fotografije bodo naložene v računalnik.
Zaključek
Uporaba iPhona je lahko težavna pri skupni rabi datotek z drugimi napravami. Če ste lastnik MacBooka, lahko vse datoteke enostavno odstranite. Toda za okna morate uporabiti iTunes, ki večino časa deluje. Če pa se ne, lahko za reševanje težav uporabite zgornje metode. Po vsakem popravku ponovno zaženite računalnik.
Izbira urednika:
- Kako popraviti zavrnjeno shrambo, ker je varnostna kopija iPhone iCloud prevelika
- Kako popraviti, če iPhone Face ID ne deluje
- 3 hiter način za odpiranje spletnih mest v mobilnih načinih v brskalniku Safari za iPad
- Kako onemogočiti gesto dosegljivosti na iPhonu
- Kako popraviti, če se prenesene pesmi ne prikazujejo v Apple Music?



