Kako popraviti lokacije datotek in map v Microsoft Teams
Miscellanea / / August 05, 2021
Microsoftove ekipe je eden najboljših programov za sodelovanje, ki združuje neodvisna okolja delovnega prostora na udobje vseh. Microsoft Teams je bil predstavljen novembra 2019 in od takrat je naredil izjemne izboljšave ter se uvrstil v vsako pisarno in na delovnem mestu. Ekipe so imele najprej veliko napak, a postopoma je bilo vse rešeno s posodobitvami in zdaj deluje odlično.
Vendar so ekipe še naprej dobro delovale, vendar tudi tokrat in uporabniki so menili, da v datotekah in mapah še vedno obstaja napaka. Zato smo se odločili, da se poglobimo v to težavo in predstavimo nekaj popravkov, ki bodo uporabnikom pomagali odpraviti to težavo. Če ste tukaj, se verjetno soočate z isto težavo z lokacijami datotek in map. Torej, začnimo.
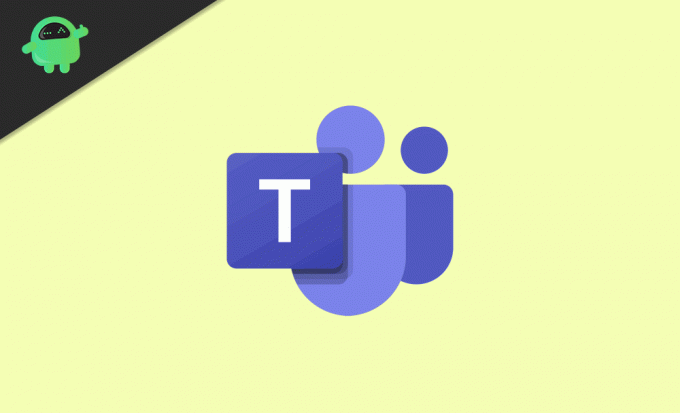
Kaj je težava?
Težava, s katero se trenutno soočajo uporabniki Microsoft Teams, je prihranjevanje datotek in map. Kadar koli uporabniki hranijo datoteko ali mapo v notranjih imenikih svoje ekipe, se ta izgubi ali se zdi kot osirotela mapa. Poleg tega se mapa izgubi, če jo opišemo z drugimi besedami. Zaradi tega se uporabniki Teams počutijo nemočne in nemirne, saj ne morejo najti svojih pomembnih datotek in map, ki so jih shranili.
Tako smo se odločili, da ga preizkusimo tudi sami. In na srečo smo našli to težavo. Prinesli smo nekaj popravkov, ki bodo uporabnikom pomagali rešiti to težavo z datotekami in mapami, ki so se izgubile ali osirotele. Začnimo torej s popravki.
Kako popraviti lokacije datotek in map v Microsoftovih skupinah?
Zdaj bomo raziskovali to težavo, da popravimo lokacije datotek in map. Priporočamo, da natančno preberete naš Fix in ga ustrezno preberete. Ničesar ne smete preskočiti za naslednje, saj je vse med seboj povezano.
Toda tu si morate zapomniti predvsem to, da morate uporabljati knjižnico Sharepoint. Ustvarili smo ločen vodnik za povezovanje vaše knjižnice Microsoft Teams s SharePointom. Zdaj morate le slediti korakom.
- Ustvarite nov dokument v svoji knjižnici.
- Potem se boste morali vrniti in preveriti svoj glavni imenik in ugotovili boste, da ga ni.
- Zdaj morate odpreti ta dokument, zato ga boste morali poiskati.
- Ko najdete dokument, kliknite tri navpične pike, ki so med imenom dokumenta.
- Zdaj kliknite Premakni, nato na desni plošči kliknite na »trenutna knjižnica«.
- Zdaj znova izberite mapo, kamor jo želite shraniti, in potrdite dejanje Premakni.
- Na koncu osvežite svoje ekipe, da poiščejo spremembe.
- Zdaj boste lahko našli svoj dokument in mapo, ki je niste mogli najti.
Če to ne deluje, lahko počistite predpomnilnik in piškotke brskalnika ter poskusite znova. Potem bo delovalo, saj je to preizkušena metoda.
Zaviti
Ta priročnik je bil v pomoč uporabnikom Microsoftovih skupin, ki so se težko znašli na lokacijah datotek in map. Ko bodo sledili našemu vodniku, bodo težavo lahko hitro odpravili. Upamo, da vam je bil ta vodnik v pomoč. Če imate kakršna koli vprašanja ali povratne informacije, spodaj komentirajte s svojim imenom in ID-jem. Prav tako si oglejte našo Nasveti in triki za iPhone, Nasveti in triki za računalnike, in Nasveti in triki za Android za več takšnih nasvetov in trikov. Hvala vam.
Anubhav Roy je študent računalništva, ki ga izjemno zanima svet računalništva, Androida in drugih stvari, ki se dogajajo v svetu informatike in tehnologije. Izobražen je iz strojnega učenja, znanosti o podatkih in je programer v jeziku Python z Django Framework.



