Kako odstraniti slike v ozadju s predogledom na Macu
Miscellanea / / August 05, 2021
V tej vadnici vam bomo pokazali, kako odstranite slike v ozadju z aplikacijo Predogled na vašem Macu. Razlogov, zakaj bi morali opraviti prej omenjeno nalogo, je lahko najrazličnejši. Nekateri ga lahko uporabljajo za projekte, drugi, kot sem jaz, pa te slike v člankih. V zvezi s tem obstaja nekaj čudovitih orodij, ki bi jih lahko uporabili.
Medtem ko so nekatere aplikacije plačljive, druge zahtevajo preveč učenja. Tu je priročna predogled za Mac. Vsebuje precej izvrstno orodje, s katerim lahko naredite katero koli sliko pregledno. V tem priročniku vam bomo pokazali, kako bi to lahko dosegli. Brez nadaljnjega odlašanja so tukaj koraki za odstranitev slik v ozadju z aplikacijo Predogled v Macu. Sledite.

Kako odstraniti slike v ozadju s predogledom na Macu
Ne samo zmožnost brisanja ozadij, ampak tudi zmožnost podpore različnim razširitvam slik je tisto, zaradi česar je ta aplikacija odprta. Za začetek podpira JPEG, PNG, PSD in TIFF - to so vsekakor najpogosteje uporabljene vrste slik. Če pa je vaša slika iz nekega razloga v neki drugi priponi, lahko pretvorbo izvedete znotraj same aplikacije.
Če želite to narediti, pojdite na Datoteka, ki ji sledi meni Izvoz, in kliknite Format. V pojavnem pogovornem oknu izberite želeno vrsto datoteke in to je to. S tem pa si oglejmo korake za odstranitev slik v ozadju z aplikacijo Predogled v Macu. Če želite, lahko naredite varnostno kopijo izvirne slike (z desno miškino tipko> Podvoji), preden nadaljujete z koraki urejanja.
Korak za sledenje
- Odprite želeno aplikacijo z aplikacijo Predogled v računalniku Mac.
- Nato v zgornjem desnem kotu orodne vrstice kliknite gumb Markup Toolbar. Levo od ikone za iskanje naj bo.

- Nato v orodni vrstici kliknite gumb Instant Alpha. To bo modra čarobna palica, ki se nahaja na levi strani orodne vrstice, kot je prikazano spodaj.
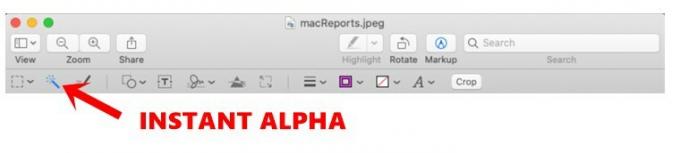
- Zdaj pridržite in povlecite kazalec skozi meje slike, nato pa bo aplikacija Predogled izbrala to povlečeno območje.
- Če imate težave z izbiro želenega dela, lahko izkoristite nekaj nasvetov. Na primer, sliko lahko povečate za boljši vidni kot. Na ta način lahko natančneje izberete meje. Če želite to narediti, se pomaknite do okna in izberite možnost Povečava.

- Če imate napačno izbiro, samo povlecite kurzor v nasprotno smer in izbira se ustavi.
- Ko nadaljujete, ko ste izbrali izbiro, ki jo je treba odstraniti, pritisnite gumb Izbriši. Podobno ponovite zgornje korake, da izbrišete druge dele slike.
- Če želite izbrisati celotno regijo zunaj izbranega območja, pojdite v meni Uredi. Nato izberite možnost Invert Selection in obrni gumb Delete.
- Z odstranjenim ozadjem je čas, da shranite sliko. Vendar ne podpira vsaka vrsta slike prozornega ozadja. V tem primeru se lahko prikaže pogovorno okno z vprašanjem, ali želite »Pretvoriti ta dokument v PNG«. V tem primeru kliknite gumb Pretvori.

S tem zaključujemo vodnik za odstranjevanje slik v ozadju z aplikacijo Predogled na vašem Macu. Če imate kakršne koli težave z omenjenimi koraki, nam to sporočite v spodnjem oddelku za komentarje. Zaokrožujem, tukaj je nekaj Nasveti in triki za iPhone, Nasveti in triki za računalnike, in Nasveti in triki za Android da bi se morali tudi odjaviti.



![Kako odpraviti težavo z Elephone GPS [Metode in hitro odpravljanje težav]](/f/8171c31595f45c39a0d8905c3b3a91d2.jpg?width=288&height=384)