Kaj je skupna raba datotek iCloud: Kako preprosto deliti datoteke na Macu
Miscellanea / / August 05, 2021
V tej vadnici bomo razpravljali o skupni rabi datotek iCloud in o tem, kako lahko z omenjeno funkcijo delite datoteke v računalniku Mac. Ena pomembnejših lastnosti katerega koli ponudnika storitev v oblaku je možnost skupne rabe datotek in map prek povezave, ki jo je mogoče deliti. Vse, kar je potrebno, je preprosto ustvariti povezavo do želene vsebine in prejemnik bi nato lahko preprosto dostopal do teh datotek s klikom na to povezavo. Vendar omenjena funkcionalnost ni bila na voljo v iCloud.
To je takoj pomenilo, da vsebine, shranjene v računalniku Mac, ne morete deliti z uporabnikom, ki ni Mac. Medtem ko je bila možna skupna raba vsebine prek AirDrop, Mail, Message, na tem seznamu ni bilo povezave. Na srečo se zdi, da Apple to upošteva in je končno obravnaval to "težavo". Najnovejša sprememba skupne rabe datotek iCloud je vključitev možnosti skupne rabe povezav. V tem priročniku vam bomo pokazali, kako ga lahko v celoti izkoristite in tako datoteke enostavno delite v nastavitvah za Mac. Nadaljujmo z vodnikom.
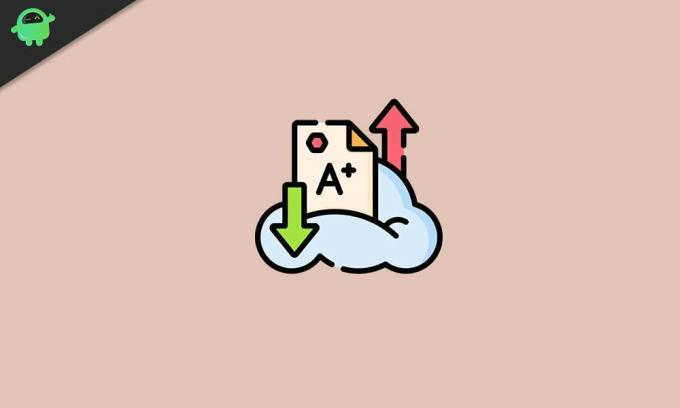
Skupna raba datotek v računalnikih Mac z uporabo iCloud File Sharing
Poleg uvedbe funkcije skupne rabe povezav je tu še nekaj dodatkov za to funkcijo, ki jih preverite. V zvezi s tem sta dve najpomembnejši povezani z dovoljenji, kdo vse si lahko ogleda vsebino v skupni rabi in kar je še pomembneje, kako bi lahko s tem sodelovali (tj. ogled, urejanje, spreminjanje, itd.). Našteli bomo tudi potrebna navodila za to. V tem zapisu si oglejmo korake za uporabo skupne rabe datotek iCloud na vašem Macu.
Kako uporabljati skupno rabo datotek iCloud
- Za začetek boste morali v računalniku Mac dostopati do pogona iCloud. Za to obstaja veliko načinov, najlažji pa je uporaba Spotlight-a.
- Zdaj z desno miškino tipko kliknite datoteko, ki jo je treba dati v skupno rabo, in izberite možnost Skupna raba. V meniju Skupna raba izberite Dodaj osebe.

- Nato boste v pogovornem oknu Dodaj osebe dobili naslednje možnosti: Pošta, Sporočila, Kopiraj povezavo in AirDrop itd. Kar zadeva funkcije pošte, sporočil in AirDrop, se odpre ustrezno okno in lahko nadaljujete z navodili na zaslonu.

- Vendar pa zdaj z našo pozornostjo potrebujemo možnost Kopiraj povezavo skupne rabe datotek iCloud. Kot smo že omenili, je največja prednost te funkcije, da bi lahko celo uporabniki, ki niso Mac, izkoristili koristi. Vse, kar morate storiti, je samo kopirati povezavo in jo poslati prek želenega odjemalca sporočil.
- Toda pred tem je nekaj stvari, ki jih je treba upoštevati. Na levi strani možnosti za skupno rabo boste videli trikotnik, kliknite ga, da razširite meni. Tam boste videli, kdo lahko dostopa in zavihek Dovoljenja. Tukaj pomenita oba:
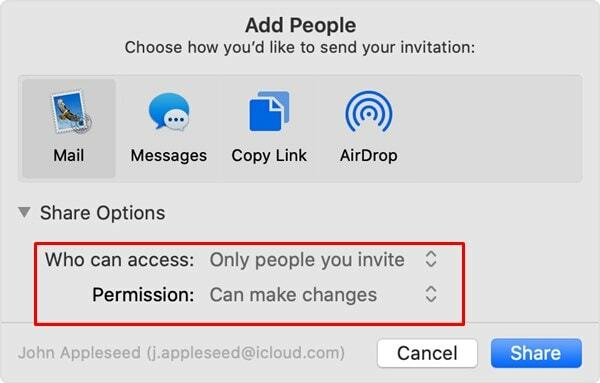
- Kdo lahko dostopa: V sebi ima dve možnosti: samo osebe, ki jih povabite, ali kdor koli s povezavo. Če izberete prejšnjo možnost, lahko samo osebe, s katerimi ste povezavo dali v skupno rabo, dostopajo do te vsebine povezave. Po drugi strani pa slednja možnost, kot že ime pove, vsem, ki imajo povezavo, omogoča dostop do vsebine.
- Dovoljenja: Na voljo je tudi dve možnosti - lahko izvede spremembe ali samo pogleda. Prva možnost prejemniku omogoča spreminjanje vsebine, ki jo je prejel prek vaše povezave, ki jo je mogoče deliti. Slednja možnost sicer omogoča samo ogled vsebine povezave v skupni rabi, vendar spremembe niso možne.
- Ko izberete, pritisnite gumb Skupna raba.
Kako spremeniti nastavitve skupne rabe
Torej je šlo za funkcijo iCloud File Sharing. Čeprav so funkcije Mail, Messages in AirDrop še vedno obstajale, je Apple res dobrodošla poteza, da doda funkcijo za skupno rabo povezav. Če želite kdaj spremeniti povezavo v skupni rabi, je to tudi zelo mogoče.

To naredite tako, da z desno miškino tipko kliknete mapo v skupni rabi in kliknete Skupna raba. Nato izberite možnost Pokaži ljudi in nato lahko izvedete želene spremembe. Če želite v to mapo v skupni rabi dodati več udeležencev, uporabite možnost Dodaj osebe. Podobno uporabite Odstrani dostop za preklic dostopa katerega koli uporabnika do vsebine v skupni rabi. Če želite spremeniti dovoljenja ali dostop, lahko znova uporabite možnosti skupne rabe, kot smo že omenili.
Nazadnje, če želite ustaviti skupno rabo katere koli vsebine, kliknite Ustavi skupno rabo poleg možnosti skupne rabe ali pa jo preprosto izbrišite iz pogona iCloud. S tem zaključujemo vodnik o skupni rabi datotek iCloud. Če imate kakršne koli težave v zvezi s katerim koli od zgoraj omenjenih korakov, nam to sporočite v oddelku za komentarje. Zaokrožujem, tukaj je nekaj Nasveti in triki za iPhone, Nasveti in triki za računalnike, in Nasveti in triki za Android da bi se morali tudi odjaviti.

![Kako namestiti Stock ROM na Lava Z60s [Firmware / Unbrick / Downgrade]](/f/554847236cb55da8cee075c642763efa.jpg?width=288&height=384)

