Kako z geslom zaščititi datoteko zip na macOS
Miscellanea / / August 04, 2021
Oglasi
macOS se pogosto uporablja za profesionalno ali razvojno uporabo, pri takšni uradni in profesionalni uporabi pa je pomembno, da uporabniki hranijo svoje datoteke zasebne in šifrirane. Najboljši in najpreprostejši način šifriranja katere koli datoteke je, da jo zaščitite z geslom, tako da ustvarite zip arhiv v MacOS-u.
Zip datoteka ali stiskanje datotek igra pomembno vlogo. Z zadrgo datoteke lahko lažje shranimo shrambo, ne da bi poslabšali kakovost shranjene datoteke. Kljub temu je treba datoteko zip v macOS zaščititi z geslom, da lahko nadziramo, kdo jo lahko vidi in kdo ne, ne da bi se podrobneje ukvarjali z zasebnostjo.
S spletnim svetom ni nobene varnosti, da vaš računalnik ne bo ogrožen, saj je zelo pomembno je, da potrebne podatke shranite v zip datoteke z zaščito z geslom, tako da vaši občutljivi podatki ostanejo varno. V novejši različici Maca je datoteko zip enostavno šifrirati, poglejmo, kako.
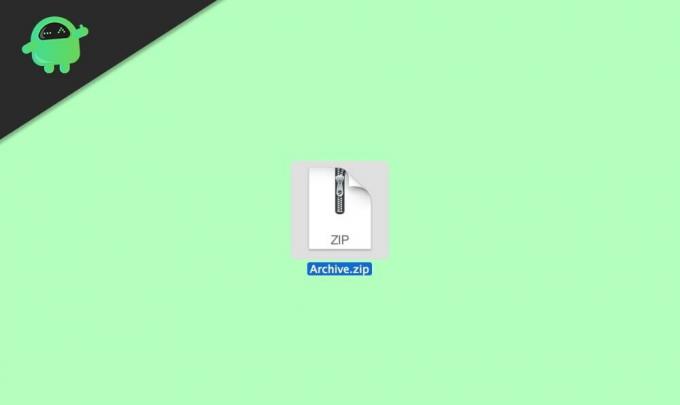
Oglasi
Vsebina strani
-
1 Kako z geslom zaščititi datoteko zip na macOS
- 1.1 1. način: Uporaba pripomočka za disk
- 1.2 2. način: Uporaba programske opreme Keka
- 2 Zaključek
Kako z geslom zaščititi datoteko zip na macOS
Preden se odpravite proti glavnemu poudarku, morate vedeti, kako pretvoriti datoteko v datoteko Zip, ker sprejemanje ali prenos datoteke Zip od nekoga drugega prek interneta ni varno. Čeprav datoteka Zip ni nič nevarnega, vendar se lahko uporablja za zlonamerne postopke. Medtem nismo tukaj, da bi govorili o pretvorbi datoteke v datoteko Zip, ker je to preprost postopek.
1. način: Uporaba pripomočka za disk
Po ustvarjanju datoteke Zip lahko uporabite datoteko Terminal Ker Finder nima možnosti zaščite datoteke Zip. Vendar morate najprej odpreti Disk Utility, in sicer na dva načina.
Najlažje in takoj je na tipkovnici pritisniti Command + Backspace. Zdaj vnesite Disk Utility in pritisnite gumb Enter.
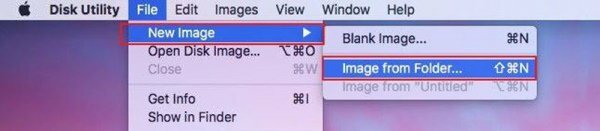
Izberite datoteko, ki jo želite šifrirati, in za to morate premakniti miškin kazalec mapa in kliknite na Nova slika iz spustnega menija. Po tem izberite Slika iz mape v naslednjem odprtem meniju.
Oglasi
Zdaj boste videli, da se prikaže okno, v katerem vas prosimo, da izberete šifriranje in obliko slike po vaši potrebi. Morate izbrati možnost Le za branje najdemo na zavihku formata slike in 128-bitno šifriranje AES na zavihku Encryption.
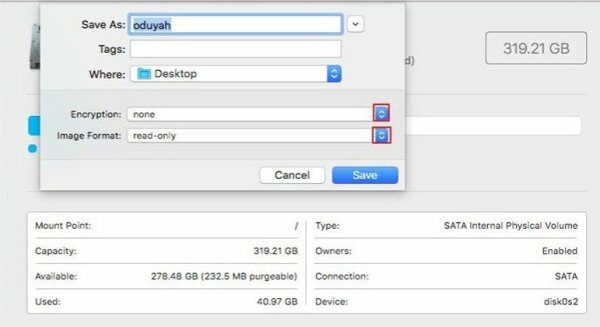
Takoj, ko ste to storili, se prikaže novo okno, ki od vas zahteva Dodajte geslo. Nato izberite geslo po svojih željah.

Oglasi
Po tem morate znova vnesti geslo. Zdaj, kar je najpomembneje, tapnite gumb za izbiro in kliknite na Shrani.
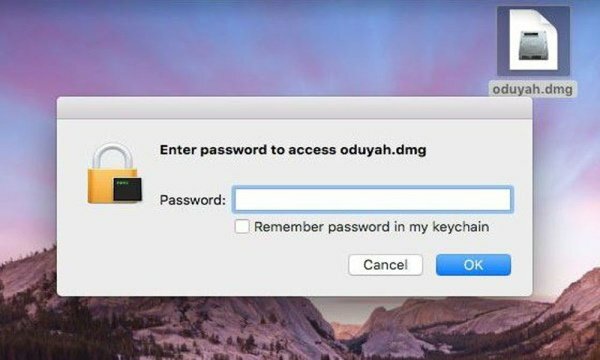
V primeru, da želite preveriti, ali je šifriranje vaše datoteke delovalo ali ne. Najbolje bi bilo, če bi ga kliknili in opazili boste pojavno okno, ki vas bo vprašalo za geslo.
Ko vnesete geslo, kliknite gumb V redu. To je to. Zdaj boste zlahka dostopali do svoje datoteke Zip, ko vnesete geslo, ki ste ga že rekli.
2. način: Uporaba programske opreme Keka
Večina aplikacij programske opreme na macOS je plačana zaradi plačila premije. Lahko pa izkoristite brezplačne programe, ki so posebej zasnovani za stiskanje in šifriranje zip datotek. Ne samo to, s to metodo boste lahko šifrirali v različnih oblikah, vključno z RAR, TAR, 7z itd.
Najprej prenesite programsko opremo Keka, ki je ne najdete v trgovini MacOS, zato kliknite spodnjo povezavo za prenos
Prenesite Keka za MacPo prenosu programske opreme jo lahko namestite tako kot katero koli drugo aplikacijo na mac.

V računalniku Mac odprite aplikacijo keka, pojdite na zavihek zip in nastavite geslo za datoteko.

Po nastavitvi gesla lahko povlečete in spustite datoteko ali mapo, iz katere želite narediti zaščiteno datoteko zip.
Opomba: Poleg Keke obstaja še več brezplačnih programov, kot sta „Unarchiver“ ali „iZip for mac“, ki vam lahko tudi olajšajo uporabo grafičnega uporabniškega vmesnika za stiskanje in zaščito datotek in map v računalniku Mac.
Nikoli ne izberite gesla, ki vsebuje vaša imena, datum rojstva itd. V primeru, da ste ugotovili nekaj kršitve. Potem je bolje spremeniti geslo, da zaščitite svojo datoteko. Najpomembneje je, da nikoli ne pozabite gesla, ker lahko pozabite geslo za vedno zaklenete datoteko Zip.
Zaključek
Zdaj vsi veste, kako zaščititi zip datoteko z geslom v macOS. Priporočamo, da zagotovite, da mora biti geslo, ki ste ga izbrali za datoteko Zip, dovolj močno, da nihče ne more uganiti gesla. Uporabnikom priporočam tudi uporabo programov drugih proizvajalcev, kot sta Keka ali unarchiver, saj so enostavni za uporabo in ponujajo več možnosti stiskanja.
Izbira urednika:
- Kako združiti datoteke PDF na Macu (združitev v eno samo datoteko)
- Enostavni načini za zmanjšanje sistemskega pomnilnika na Macu
- Kako vklopiti ali izklopiti AirDrop na Macu?
- Uporabite svoj MacBook z zaprtim zaslonom v načinu školjk
- Kako upravljati naročnine na Macu
Advertisements 2018’s Among Us postane ena izmed priljubljenih spletnih iger za zabave na trgu iger na srečo, razvita in...
Oglasi V zadnjem času nekateri uporabniki macOS-ov poročajo, da na njih ni nameščena nobena strojna oprema WiFi...
Oglasi Ste pravkar pomotoma izbrisali mesečno delo s trdega diska ali pisala...



