Kako ustvariti prozorno ozadje s pomočjo Paint 3D
Miscellanea / / August 05, 2021
ROM po meri | CyanogenMod | Aplikacije za Android | Posodobitev vdelane programske opreme | MiUi | Vse zaloge ROM | Lineage OS |
Slika s prozornim ozadjem je bolj všeč ustvarjalcem, kot smo mi, da bi jo uporabili za različne namene. Kot ustvarjalci jo uporabljamo za predstavljene slike ali za kaj drugega. Toda vsaka slika ni na voljo brez prozornega ozadja in jo moramo namensko poiskati, da imamo to sliko brez ozadja. Če ste takrat uporabnik sistema Windows, ste morda že slišali za aplikacijo Paint 3D, ki je vnaprej nameščena. S pomočjo aplikacije Paint 3D lahko ustvarite prozorno ozadje poljubnih slik.
To je zabaven majhen vodnik, s katerim lahko naredite ozadje katere koli slike pregledno in ga uporabite za svojo nalogo. V tem priročniku vam bomo podali korake za ustvarjanje prosojnega ozadja s pomočjo Paint 3D. To je vodnik, ki bi ga osebno želel deliti, saj bo veliko ljudi iskalo tako kul in enostaven trik, da se znebi neželenih ozadij slike. Torej, brez nadaljnjega odlašanja, pojdimo naravnost v sam članek:
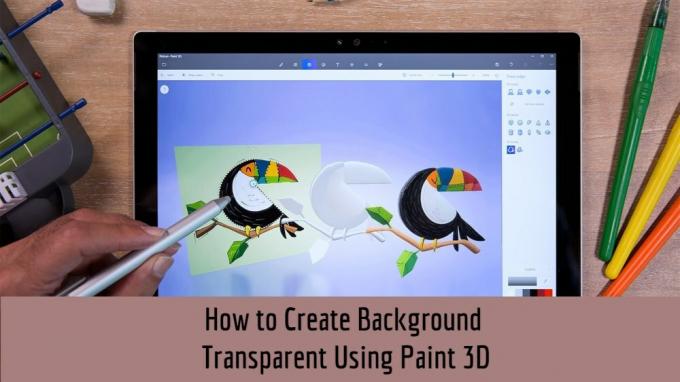
Kazalo
- 1 Kako ustvariti prozorno ozadje s pomočjo Paint 3D
-
2 Odstranite ozadje
- 2.1 1. metoda:
- 2.2 2. metoda:
- 3 Naj bo ozadje pregledno
Kako ustvariti prozorno ozadje s pomočjo Paint 3D
- Najprej v meniju Start odprite aplikacijo Paint 3D.
- V Paint 3D naložite sliko, za katero želite narediti prozorno ozadje.

- Potem ko se slika naloži, tapnite možnost Magic Select, ki se nahaja v zgornji vrstici.

- Pojavilo se bo izbirno polje, ki ga morate prilagoditi na sliki, katere ozadje želite izbrisati.

- Dotaknite se gumba Naprej, kot je prikazano na zgornji sliki.
- Paint 3D bo samodejno zaznal predmet znotraj slike.
- Ko končate z izbiro, tapnite Končano.
- Kliknite orodje Odstrani in izberite del slike, ki ga želite odstraniti iz svojega izbora.
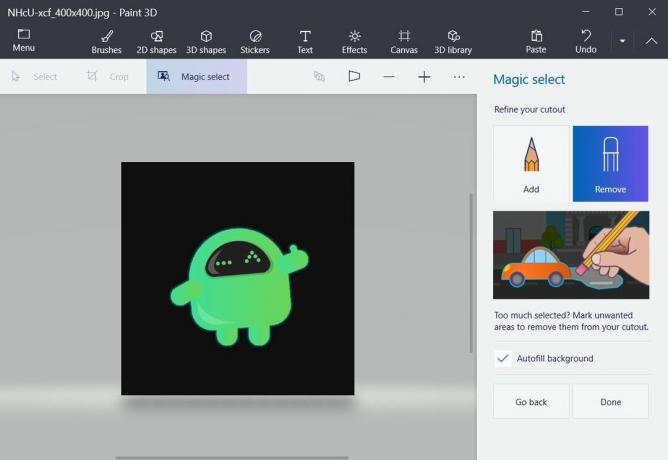
- Ko pritisnete gumb Končano, se prikaže drugo izbirno polje. Toda to je polje, ki označuje, da je izbrana slika ločen predmet.

Odstranite ozadje
1. metoda:
- Če sliko ohranite v izbirnem načinu (korak 9 zgoraj), jo povlecite zunaj polja.

- Dotaknite se možnosti Izberi in postavite polje čez ozadje, kot je prikazano.
- Pritisnite tipko Delete na tipkovnici ali gumb na desni strani.

- Opazili boste, da se ozadje obarva belo.
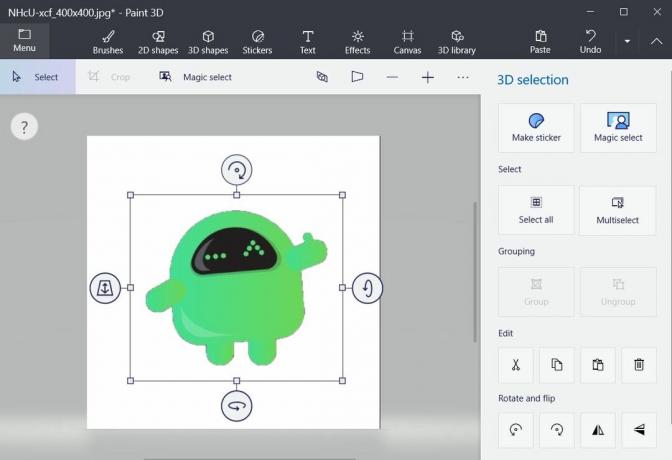
- Zdaj ste odstranili ozadje.
2. metoda:
- Izvlečeno sliko lahko kopirate.
- Prilepite ga v novo datoteko.
- To je to! Vaša slika se kopira brez slike v ozadju.
Naj bo ozadje pregledno
- Kliknite možnosti Canvas, kot je prikazano spodaj.

- Preklopite možnost Transparent Canvas.
- Opazili boste, da je belo ozadje izginilo.
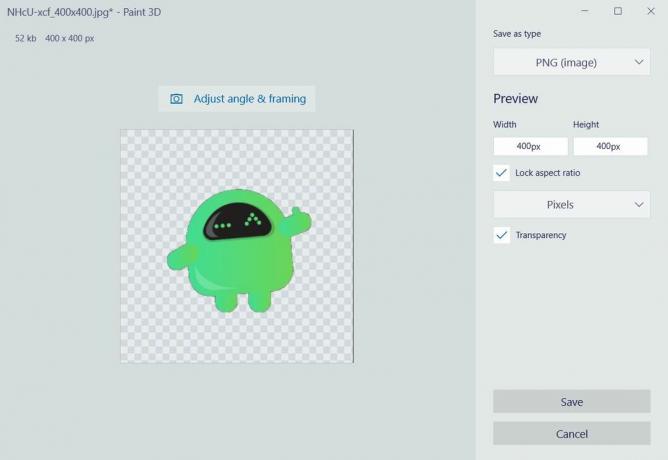
- Zdaj pritisnite ikono menija in shranite sliko.
- Izberite obliko PNG in se prepričajte, da tapnete možnost Preglednost.
- To je to!
Torej, tukaj je to z moje strani v tej objavi. Upam, da vam je bila ta objava všeč in ste lahko s pomočjo Paint 3D izbrisali ozadje slike in jo naredili pregledno. V spodnjih komentarjih nam sporočite, ali vam je bila ta objava všeč ali ne. Do naslednjega prispevka... Na zdravje!

![Preprosta metoda ukoreninjenja Oale P1 z uporabo Magiska [TWRP ni potreben]](/f/0a5047f4a4df3bf9072b40e0761335fb.jpg?width=288&height=384)

