Kako izvleči vse slike iz Wordovega dokumenta
Miscellanea / / August 05, 2021
ROM po meri | CyanogenMod | Aplikacije za Android | Posodobitev vdelane programske opreme | MiUi | Vse zaloge ROM | Lineage OS |
Wordovih dokumentov, ki vsebujejo vdelane slike, ni mogoče enostavno pridobiti. Poskusi kopiranja in lepljenja slik povzročajo slike slabe kakovosti ali pa dokument vsebuje preveč slik, da bi jih lahko kopirali posamično.
Microsoft Word nam omogoča enostavno vstavljanje slik in brez zmanjšanja ločljivosti. Lahko naletimo na situacijo, ko želimo deliti samo slike in ne celotnega dokumenta, oz morda ste vse slike izbrisali iz računalnika z operacijskim sistemom Windows in jih želite vrniti iz Worda dokument. Upoštevajte spodnji preprost vodnik za ekstrahiranje vseh slik iz Wordovega dokumenta v zelo preprostih korakih.
Kazalo
-
1 Koraki za pridobivanje vseh slik iz Wordovega dokumenta
- 1.1 1. način: Uporaba možnosti Shrani kot sliko
- 1.2 2. način: S shranjevanjem kot spletne strani
- 1.3 3. način: Spreminjanje razširitve
Koraki za pridobivanje vseh slik iz Wordovega dokumenta
1. način: Uporaba možnosti Shrani kot sliko
Opozorilo
Te metode ne uporabljajte, če želite izvleči veliko slik.
- Odprite datoteko Word, od koder želite izvleči slike.
- Z desno miškino tipko kliknite sliko.
- In nato kliknite Shrani kot sliko.
- Na koncu ga shranite na želeno mesto.
- In sledite enakim korakom za vse slike.

2. način: S shranjevanjem kot spletne strani
- Odprite Wordov dokument, iz katerega želite izvleči vse slike.
- Zdaj kliknite gumb »Datoteka« v zgornjem levem kotu dokumenta in izberite »Shrani kot«.

- Izberite mesto, kamor želite shraniti.
- Zdaj v spustnem meniju »Shrani kot« izberite »Spletna stran«.
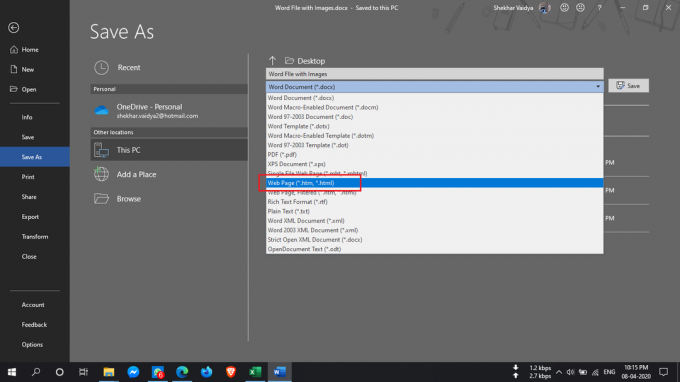
- Videli boste tudi »Spletna stran, filtrirana«, vendar je ne izberite, ker lahko zmanjša ločljivost slik.
- Kliknite gumb »Shrani«, da Wordov dokument shranite kot spletno stran.
- Pojdite na mesto, kjer ste shranili dokument, in videli boste datoteko '.htm' in mapa z določenim imenom bo ustvarjena.

- Odprite mapo in videli boste vse tam navedene slike.
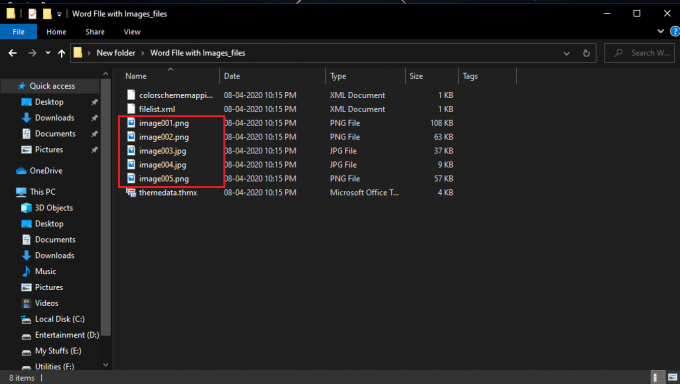
3. način: Spreminjanje razširitve
Ta način, da iz dokumenta izvlečete vse slike kot paket, je tako preprost, da je vse, kar morate storiti, preimenovati končnico datoteke iz ».docx« v ».zip«.
- Izberite zahtevani dokument, z desno miškino tipko kliknite nanj in izberite »Preimenuj«.
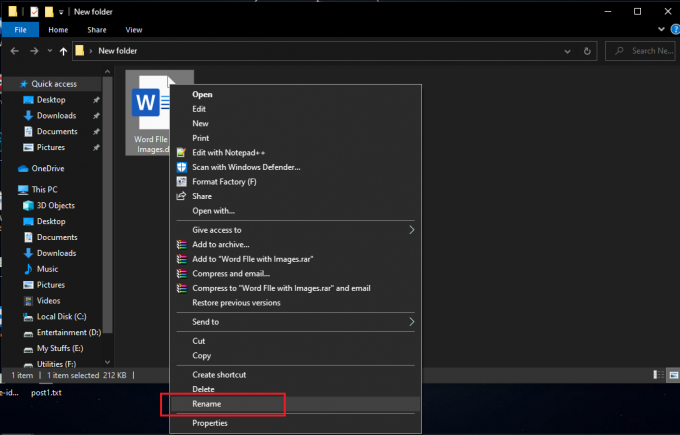
- Zdaj spremenite razširitev iz ».docx« v ».zip« in pritisnite Enter.
- Prikazalo se bo to pogovorno okno, vendar ne skrbite in kliknite »Da«.

- Za ekstrakcijo te datoteke zip uporabite katero koli programsko opremo za ekstrakcijo zip, kot je WinRAR itd.

- Navedite mesto, kjer želite izvleči mapo zip.
- Zdaj odprite mapo, ki ste jo izvlekli, in pojdite v Word> Mediji.

- Zdaj boste v mapi »mediji« našli vse slike, ki jih lahko kopirate v drugo mapo, če želite.
Če imate glede tega kakršna koli vprašanja, je odsek s komentarji vedno na voljo za vas.
Več takšnih
- Kako snemati zaslon v operacijskem sistemu Windows 10
- Kako namestiti in konfigurirati XAMPP v sistemu Windows 10
- Kako odpreti slikovno datoteko EPS v sistemu Windows 10
- Kako popraviti napako nadzornika DPC v sistemu Windows 10
- Se ne bo zbudil iz stanja spanja v sistemu Windows 10: Kako to popraviti?


![Preprost način ukoreninjenja Infinixa Note 5 z uporabo Magiska [TWRP ni potreben]](/f/2e35af41e4fe144058581b6280d7f906.jpg?width=288&height=384)

