Popravek: Microsoft Store ne prenaša aplikacij
Miscellanea / / August 04, 2021
Oglasi
V zadnjem času veliko uporabnikov na Redditu in Twitterju objavlja težave, s katerimi se srečujejo danes. Kadar koli poskušajo prenesti aplikacije iz Microsoftove trgovine, je aplikacija v stanju čakanja in postopek prenosa se nikoli ne konča. To pomeni, da Microsoft Store ne prenaša aplikacij.
Microsoft Store je najvarnejše mesto za prenos katere koli aplikacije, ker preverja, ali so aplikacije v trgovini varne, spoštujejo vsebino, zasebnost in varnostne standarde ali ne. Z nalaganjem aplikacij iz trgovine Microsoft Store vam ni treba skrbeti za svojo zasebnost, ker v vaših aplikacijah ni virusov in zlonamerne programske opreme, zato ni motenj tretjih oseb.
Ali imate tudi težave pri nalaganju aplikacij iz Microsoftove trgovine? Potem ste na pravem mestu. Danes bomo uporabnikom pomagali odpraviti Microsoftovo trgovino, ki ni prenašala aplikacij. Zdaj začnimo, ne da bi si vzeli več časa.

Oglasi
Vsebina strani
-
1 Popravek: Microsoft Store ne prenaša aplikacij
- 1.1 Popravek 1: Poskusite posodobiti svoj OS
- 1.2 Popravek 2: Znova zaženite Microsoft Store
- 1.3 Popravek 3: Znova zaženite računalnik
- 1.4 Popravek 4: Preverite internetne nastavitve
- 1.5 Popravek 5: Odstranite vse čakajoče prenose
- 1.6 Popravek 6: Preverite datum in uro
- 1.7 Popravek 7: Preverite prostor za shranjevanje
- 1.8 Popravek 8: Poskusite spremeniti lokacijo prenosa
- 1.9 Popravek 9: Poskusite odpraviti težavo
- 1.10 Popravek 10: Preverite protivirusno in zlonamerno programsko opremo
- 1.11 Popravek 11: Počisti predpomnilnik
- 1.12 Popravek 12: Poskusite ponastaviti Microsoft Store
- 1.13 Popravek 13: Znova namestite Windows
Popravek: Microsoft Store ne prenaša aplikacij
Dandanes vse več razvijalcev uvršča svoje programe v Microsoftovo trgovino. Tako je za uporabnike bolj udobno prenesti različne programe iz trgovine. Kaj pa, če se vam zatakne med prenosom katere koli aplikacije? Oglejmo si različne posledice in njihove rešitve za odpravo težav.
Popravek 1: Poskusite posodobiti svoj OS

Običajno se to zgodi zaradi starejše različice OS. Preglejmo torej korake za posodobitev različice operacijskega sistema.
- Najprej morate odpreti nastavitve in za to pritisnite tipko Windows + I.
- Po tem v novo odprtem oknu kliknite možnost Posodobitve in varnost.
- Zdaj boste videli možnost Preveri za posodobitve. Kliknite nanjo.
- Nato bo vaš sistem samodejno poiskal posodobitev za vaš računalnik, če je na voljo.
Popravek 2: Znova zaženite Microsoft Store
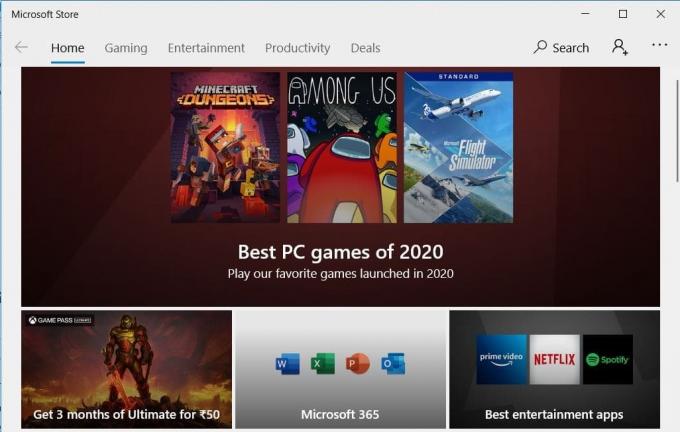
Zanimivo je, da je večino težav mogoče rešiti že s ponovnim zagonom trgovine Microsoft Store. Poleg tega je to najbolj neposreden in enostaven trik in vam lahko pomaga odpraviti to težavo.
Oglasi
Preprosto kliknite na križni gumb v zgornjem desnem kotu okna, da zaprete Microsoft Store. Nato pojdite v vrstico za iskanje Cortana in poiščite trgovino Microsoft Store ter med rezultati iskanja izberite pravilno. Zdaj poglejte, ali težava še vedno obstaja ali ne.
Popravek 3: Znova zaženite računalnik
Ponovni zagon računalnika je najboljša možnost, saj se številne težave rešijo s ponovnim zagonom sistema. Za to si oglejmo korake: -
- Najprej pojdite v meni Start in kliknite ikono napajanja.
- Po tem boste videli tri možnosti. Kliknite možnost Restart.
- Zdaj počakajte nekaj časa, da se vnovični zagon zaključi.
- Po uspešnem ponovnem zagonu preverite, ali je težava odpravljena ali ne.
Popravek 4: Preverite internetne nastavitve
Morate preveriti internetne nastavitve, ali je dovolj hiter ali ne. Če usmerjevalnik ne deluje pravilno, poskusite uporabiti drugo omrežje WiFi, če je na voljo. Uporabite lahko tudi svojo mobilno dostopno točko za prenos aplikacije iz trgovine Microsoft Store. Poskusite preveriti svojo internetno hitrost in na voljo je veliko spletnih mest, kjer lahko preverite hitrost nalaganja in prenosa interneta.
Popravek 5: Odstranite vse čakajoče prenose
Ups! Ali veste, da Microsoft Store ne prenaša aplikacije zaradi vaših čakajočih prenosov? Čakajoči prenos je pogost in najbolj prezrt razlog za zamude.
Oglasi
V tem primeru, če imate naložene prenose, se vaš trenutni prenos ne začne, dokler prejšnji prenos ni končan. Običajno Microsoftova trgovina naloži dva do tri prenose hkrati, včasih pa tega ne uspe. Če želite odstraniti vse čakajoče prenose iz Microsoftove trgovine, sledite spodnjemu postopku: -
- Najprej pojdite v Microsoftovo trgovino in s klikom na odprite Prenose in posodobitve meni možnost.
- Zdaj boste tukaj lahko videli vse čakajoče in razpoložljive prenose. Torej preverite, ali je kaj v čakalni vrsti.
- Če se vam mudi, lahko prekličete vse čakajoče prenose in prednostno določite tistega, ki ga potrebujete.
Popravek 6: Preverite datum in uro
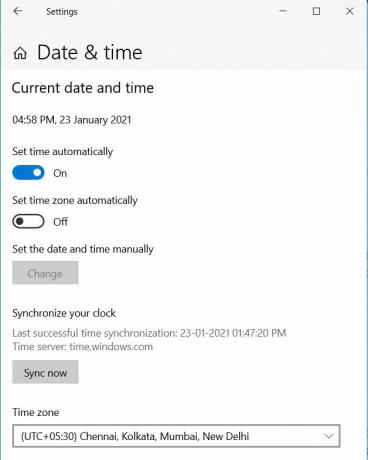
To je lahko razlog za zamudo pri prenosu. Zato morate preveriti, ali sta datum in čas v napravi pravilna ali ne. Če je napačen, popravite datum in uro, ker bi to lahko bil razlog, da trgovina Microsoft Store ne deluje pravilno. Torej, če želite popraviti datum in uro sistema, sledite spodnjim korakom: -
- Najprej z desno miškino tipko kliknite čas in izberite možnost za prilagoditev datuma / ure, da odprete nastavitve.
- Zdaj spremenite datum / uro od tam.
Zakaj ne poskusite možnosti samodejno ali ročno nastaviti datum in čas, odvisno od tega, katera možnost ne deluje?
Popravek 7: Preverite prostor za shranjevanje
Včasih zaradi nezadostnega prostora za shranjevanje Microsoft Store ne more prenesti in namestiti nove aplikacije. Glede na to, če nimate dovolj prostora za določeno aplikacijo, Microsoft Store ne more prenesti ničesar, ker pred zagonom a izračuna prostor, ki je na voljo Prenesi. Zato morate počistiti nekaj prostora za novega.
Popravek 8: Poskusite spremeniti lokacijo prenosa
Če vam na lokalnem pogonu C zmanjkuje prostora, lahko mesto za prenos datoteke spremenite v kateri koli drug pogon. Za to si oglejmo naslednje korake: -
- Najprej pojdite na nastavitve in tapnite možnost shranjevanja.
- Nato morate samo tapniti Spremenite mesto shranjevanja nove vsebine možnost s seznama.
- Zdaj boste našli možnosti za spreminjanje lokacije aplikacije za prenos.
- Torej spremenite mesto prenosa s privzetega pogona C na drug pogon.
Popravek 9: Poskusite odpraviti težavo

Če v vašem primeru ni težave s pomnilnikom, poskusite odpraviti težave. Če želite to narediti, sledite spodnjim korakom in prenesite poljubno aplikacijo iz trgovine Microsoft Store.
- Sprva morate odpreti meni Nastavitve in poiskatiOdpravljanje težav. '
- Po tem se pomaknite navzdol in zaženite orodje za odpravljanje težav za Windows Update.
- Zdaj sledite navodilom na zaslonu in to je to.
Poskusite lahko tudi odpraviti težave z iskanjem in odpravljanjem težav, povezanih z omrežjem.
Popravek 10: Preverite protivirusno in zlonamerno programsko opremo
Preverite, ali protivirusni požarni zid deluje pravilno. Nato odprite protivirusni program in optično preberite računalnik, da zagotovite, da računalnik ni okužen z nevarno zlonamerno programsko opremo. Zlonamerna programska oprema včasih ukrade vaše podatke in razbije aplikacije in sistemske nastavitve. To lahko vpliva na vaš računalnik in lahko se soočate s težavami, kot je Microsoft Store, ki ne deluje pravilno, računalnik počasi itd.
Popravek 11: Počisti predpomnilnik

Drug preprost, a učinkovit način je ponastavitev ali čiščenje začasnega pomnilnika.
- Pojdite v meni Start in poiščite'Wsreset.'
- Po tem morate preprosto zagnati Zaženi kot skrbnik, da zaženete ta ukaz.
- Dotakniti se morate Da, v primeru, da ste bili pozvani, da podelite skrbniške pravice.
- Zdaj na kratko zaženite ukazni poziv in počistite predpomnilnik Microsoftove trgovine.
Morda se boste morali znova prijaviti v trgovino Microsoft Store in nato znova poskusiti prenesti aplikacijo, da preverite, ali je težava odpravljena ali ne.
Popravek 12: Poskusite ponastaviti Microsoft Store
Ponastavitev aplikacije reši večino težav, zato tudi Microsoft Store ni nič drugačen.
- Najprej morate odpreti meni Nastavitve in izbrati možnost Aplikacije.
- Zdaj v razdelku Aplikacije in funkcije najdete trgovino Microsoft.
- Kliknite Microsoft Store, da razkrijete Napredno možnost.
- Pomaknite se po napredni možnosti in našli boste Ponastaviti . Kliknite nanjo.
- Po tem znova zaženite računalnik in počakajte, da se postopek ponovnega zagona zaključi.
Zdaj, ko ponastavite trgovino Microsoft Store, preverite, ali je prenos aplikacije ali iger še vedno na čakalnem seznamu v trgovinah ali ne.
Popravek 13: Znova namestite Windows
To je lahko zadnja možnost za vas, če vam zgornji popravki ne ustrezajo. Če želite znova namestiti okna, poskusite spodaj.

- Najprej morate odpreti nastavitve.
- Po tem kliknite meni Start.
- Izberite ikono Nastavitve, da izgleda kot orodje, da odprete okno z nastavitvami.
- Zdaj izberite Okrevanje Opcije.
- Nato preprosto izberite možnost Začni, ki se nahaja pod možnostjo Ponastavi ta računalnik.
- Na tej točki dobite dve možnosti, ki se ohranjata „Moje datoteke“ ali „Odstrani vse. '
- Končno tapnite možnost Ponastavi, da znova namestite računalnik.
Poskusite zgornje korake, da odpravite težavo s trgovino Microsoft Store, ki ne prenaša aplikacij. Če pa vam zgornji koraki ne ustrezajo, se obrnite na Microsoftovo skupino za podporo. To je vse, kar imamo za vas, kako odpraviti težavo s trgovino Microsoft Store, ki ne prenaša aplikacij.
Upamo, da vam je ta vodnik pomagal. Za več iger na srečo in druge posodobitve se naročite na našo YouTube Channel. Oglejte si tudi našo Vodiči za igre na srečo, Windows vodniki, Vodiči za družabne medije, iPhone, in Android vodniki vedeti več.
Oglasi Posodobitve sistema Windows vedno prinesejo najboljši tehnološki napredek. Ko nadgradimo sistem Windows na novejšega...
Oglasi Microsoft Windows deluje nemoteno, dokler ne pride do napak in ne vpliva na delovanje uporabnika. V zadnjem času veliko...
Oglasi NVIDIA ima brezplačno orodje za vse uporabnike grafičnih procesorjev NVIDIA, imenovano Nvidia GeForce…


![Kako namestiti Stock ROM na Casper prek A1 Plus [datoteka vdelane programske opreme]](/f/722b2b7a1b401e5813cfa8579bb667b8.jpg?width=288&height=384)
