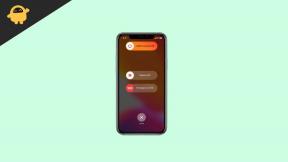Popravite Discord Stuck na povezovalnem zaslonu
Miscellanea / / August 05, 2021
Kdo danes v svojem računalniku ne uporablja aplikacij VOIP? Skoraj vsi jih uporabljajo za nekatere druge ugodnosti. Ena takih aplikacij VOIP je Discord. Ta brezplačna aplikacija za neposredno sporočanje, platforma za digitalno distribucijo in aplikacija VOIP se v svetu iger pogosto uporabljajo kot komunikacijsko orodje.
Vendar pa se v zadnjem času veliko uporabnikov Discorda srečuje s težavami z "zastiranjem zaslona". Rečeno je, da uporabniki med zagonom Discorda vidijo začetni povezovalni zaslon, vendar nikoli ne preidejo mimo njega. To jim preprečuje uporabo aplikacije in lahko postane tudi zelo moteče. Za lažje branje bralcev smo prinesli nekaj preizkušenih popravkov. Ti popravki bodo pomagali znebiti težave »Discord Stuck on the Connecting Screen«.

Kazalo
- 1 Vzroki - Neskladje se je zataknilo na povezovalnem zaslonu
-
2 Kako popraviti, ko se je "Discord zataknil na povezovalnem zaslonu"?
- 2.1 POPRAVEK 1: Spremenite omrežno nastavitev v sistemu:
- 2.2 POPRAVEK 2: Spremenite nastavitve DNS:
- 2.3 POPRAVEK 3: Ponovno zaženite Discord, modem in usmerjevalnik:
- 2.4 POPRAVEK 4: Uporabite požarni zid Windows za zagon Discord:
- 2.5 POPRAVEK 5: Onemogočite protivirusni program tretjih oseb (začasno):
- 2.6 POPRAVEK 6: Odpravljanje težav z združljivostjo:
- 2.7 FIX 7: Izbrišite nastavitveno datoteko Discord:
Vzroki - Neskladje se je zataknilo na povezovalnem zaslonu
Preden nadaljujete s popravki, je nujno poznati osnovni vzrok težave. Vzrok za neskladje v povezavi z zaslonom na računalniku je lahko več možnosti. Nekateri med njimi so:
- Težava protivirusne programske opreme drugih proizvajalcev.
- Ko proxy strežnik ne deluje z Discordom. Ker Discord zahteva delovanje protokola UDP (User Datagram Protocol), obstaja verjetnost, da proxy strežnik ne bo mogel vzpostaviti povezave.
- Če povezava VPN nima UDP.
- Sporne aplikacije. Recimo, da aplikacija moti povezavo Discord.
Kako popraviti, ko se je "Discord zataknil na povezovalnem zaslonu"?
Preizkusite spodnje popravke:
POPRAVEK 1: Spremenite omrežno nastavitev v sistemu:
Obstaja velika verjetnost, da je do vzroka za neskladje prišlo zaradi težav z internetom ali nastavitev strežnika proxy. Številni uporabniki, ki se soočajo s podobno težavo, naj bi rekli, da je bila težava po spremembi omrežnih nastavitev na "ne uporabljati proxy strežnika" odpravljena. Zato je to prva rešitev, ki vam jo priporočamo za uporabo. Za to
- Najprej odprite Nastavitve okno s pritiskom na WINDOWS + I v celoti.
- Na zaslonu nastavitev kliknite in odprite Omrežje in internet.

- Zdaj v levem podoknu preklopite na zadnjo možnost Proxy.

- V nastavitvi proxy se pomaknite navzdol do možnosti Uporabite proxy strežnik in ga izklopite.
- Zdaj poskusite zagnati Discord in preverite, ali je „Stuck on the Connecting Screen“ popravljen ali ne.
POPRAVEK 2: Spremenite nastavitve DNS:
Opazimo, da je nastavitev DNS lahko odgovorna za to, da Discord prepreči vzpostavitev varne povezave s svojimi strežniki. Ta situacija lahko pri uporabi Discord zatakne zaslon. Da se to ne bi zgodilo, razmislite o spreminjanju nastavitev DNS.
- Najprej odprite TEK pozovite s pritiskom na WINDOWS + R.
- V prazno ukazno polje vnesite“Ncpa.cpl” in nato kliknite v redu. Namestil bo seznam internetnih povezav.

- Poiščite internetno povezavo, ki jo uporabljate, z desno miškino tipko jo kliknite in izberite Lastnosti.

- Na Lastnosti pomaknite se navzdol in poiščite možnost Različica internetnega protokola 4 (IPV4). Dvokliknite nanj in preverite možnost Uporabite naslednje naslove strežnika DNS.
- Zdaj v naslednjem pogovornem oknu spremenite nastavitve, kot je navedeno spodaj:
Prednostni strežnik DNS: 8.8.8.8
Nadomestni strežnik DNS: 8.8.4.4
- Če zgornji naslovi ne ustrezajo vam, poskusite naslednje,
Prednostni strežnik DNS: 1.1.1.1
Nadomestni strežnik DNS: 1.0.0.1
- Če želite shraniti spremembe, kliknite v redu.
- Na koncu zaženite Discord in preverite, ali je težava odpravljena ali ne.
POPRAVEK 3: Ponovno zaženite Discord, modem in usmerjevalnik:
Včasih se najbolj zapletene težave v vašem sistemu rešijo s preprostim ponovnim zagonom. Podobno, če se Discord trudi povezati, lahko znova zažene sam Discord ali pa bi modem in usmerjevalnik učinkovito pomagal.
Prvič, medtem ko ne morete prenesti zaslona za povezavo Discord, ga znova zaženite. Preizkusite težavo in če se težava še vedno pojavlja, vam predlagamo, da znova zaženete sistem in internetno povezavo.
- Znova zaženite svoj modem in usmerjevalnik:
- Odklopite usmerjevalnik in modem ter počakajte 30 sekund do 1 minute.
- Zdaj plug-in oboje spet od njih.
- Druga možnost je, znova zaženite računalnik prav tako.
- Ko končate, zaženite Discord in preverite, ali je težava 'Stuck on The Connecting Screen' odpravljena ali če še vedno obstaja.
POPRAVEK 4: Uporabite požarni zid Windows za zagon Discord:
Za zagon programa Discord prek požarnega zidu Windows sledite spodnjim korakom;
- Najprej odprto Nadzorna plošča.
- V naslednjem oknu kliknite možnost Pogled po veliki ikoni, se pomaknite navzdol in izberite Požarni zid Windows Defender.
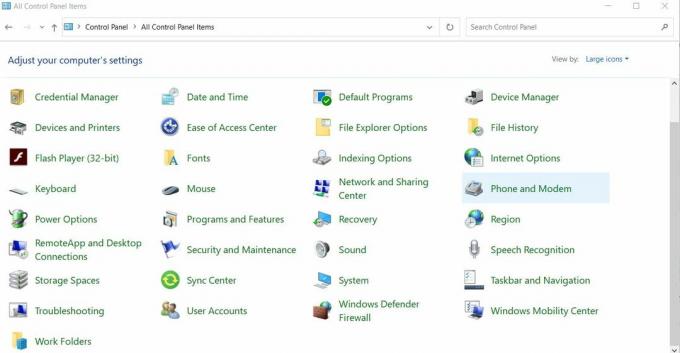
- V oknu požarnega zidu izberite možnost Dovolite aplikacijo ali funkcijo prek požarnega zidu Windows Defender iz levega podokna.

- Zdaj kliknite na Spremenite nastavitve.
- Pomaknite se navzdol po seznamu, da ga poiščete Neskladje in obkljukajte potrditveno polje ob njem.
- Na koncu kliknite v redu.
- Ko končate, zaženite Discord in preverite, ali je težava odpravljena ali traja.
POPRAVEK 5: Onemogočite neodvisni protivirusni program (začasno):
Med izvajanjem programa Discord so antivirusi drugih proizvajalcev opazili motenje. Ker so protivirusne aplikacije izjemno pomembne za zaščito vašega sistema, jih je nekje tvegano onemogočiti. Vendar je razmeroma varnejša rešitev za to Discord o belem seznamu na protivirusnem programu. Po tem poskusite znova povezati Discord in preverite, ali zdaj deluje nemoteno. Discord, ki je na seznamu dovoljenih, v aplikaciji Antivirus ne bo več deloval samo na aplikacijo (Discord), vendar bo nemoteno deloval z drugimi aplikacijami v sistemu. Postopek se razlikuje glede na neodvisni protivirusni program, ki ga uporabljate.
POPRAVEK 6: Odpravljanje težav z združljivostjo:
Program ali nastavitev sistema Windows lahko prepreči, da bi se Discord lahko povezal s svojimi strežniki. Če želite odpraviti to možnost, lahko težavo odpravite s pomočjo funkcije združljivosti za odpravljanje težav. Za to
- Najprej poiščite Izvršljiva datoteka Discord (bi bilo v C: \ Program Files ali namizju).
- Z desno miškino tipko kliknite in izberite Odpravljanje težav z združljivostjo. Windows bo zdaj zaznal težave.
- Zdaj poskusite Priporočene nastavitve za preskušanje aplikacije in preverite, ali v priporočenem stanju deluje nemoteno.
FIX 7: Izbrišite nastavitveno datoteko Discord:
Poškodovana nastavitvena datoteka Discord lahko povzroči tudi "Discord Stuck on the connected screen issue". Z izbrisom te datoteke boste morda lažje odpravili težavo. Za to
- Odprite TEK pozovite s pritiskom na WINDOWS + R.
- V prazno ukazno polje vnesite %podatki aplikacije% in kliknite na v redu.

- Zdaj iz na novo odprtega okna odprite Mapa Discord.
- Pomaknite se navzdol in poiščite Nastavitve vloži v Format izvorne datoteke .JSON.
- Izberite datoteko in pritisnite Shift + Delete v celoti odstraniti.
- Ko končate, znova zaženite Discord in preverite, ali je težava odpravljena ali če še vedno obstaja.
Torej, to je bila podrobna razlaga vprašanja "kako odpraviti neskladje, ki se je zataknilo pri povezovalnem zaslonu? Popravki, omenjeni v zgornjem članku, so najbolj uporabni in prepričani smo, da vam bo eden od njih pomagal pri gladki povezavi Discord.
Upamo, da so vam vse zgoraj omenjene podrobnosti koristne in informativne. Nadaljujte s poskusi enega ali drugega popravka, dokler se ne znebite težave »Neskladje je ostalo na povezovalnem zaslonu«. Zataknjen zaslon je pogosta težava pri Discordu in s tem se lahko hitro razumemo. Če imate kakršna koli vprašanja ali povratne informacije, jih zapišite v spodnje polje za komentar.