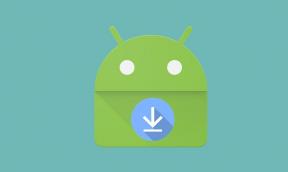Kako vdelati YouTube Video v Google Dokumente
Miscellanea / / August 05, 2021
Dejstvo je, da so Googlove aplikacije najboljša možnost za Office 365. V katerem ima vidno mesto tudi uporaba Google Docs. Google Dokumenti so brezplačni za uporabo in uporabnikom omogočajo ustvarjanje, shranjevanje in skupno rabo dokumentov, predstavitev in grafikonov v spletnem brskalniku.
Google Docs omogoča uporabnikom tudi nalaganje videoposnetkov v svoje račune. Zdaj se vam bo seveda pojavil dvom, ali lahko YouTube video vdela v Google Dokumente. Da, v tem pisanju vas bomo naučili, kako enostavno vdelati videoposnetek YouTube v Google Dokumente.
Če želite izvedeti, kako vdelati videoposnetke YouTube v Google Dokumente, sledite tem korakom:
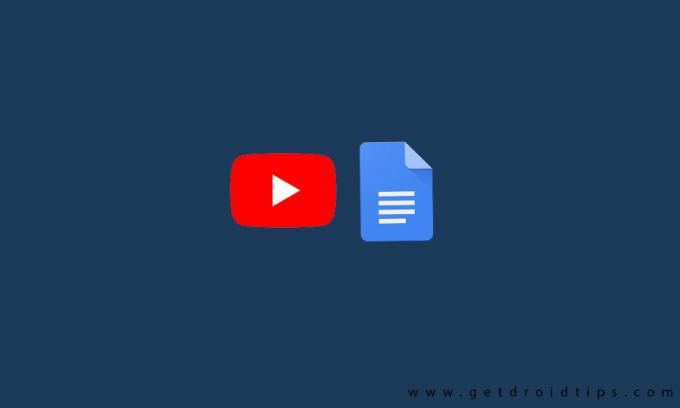
Vdelajte videoposnetke YouTube v Google Dokumente:
- V računalniku odprite Googlov diapozitiv
- Nato začnite novo predstavitev
- Izberite video; v spustnem razdelku Vstavi možnost
- Z gumbom za iskanje brskate po videoposnetku v YouTubu / lahko izberete po gumbu URL in prilepite URL v videoposnetek YouTube.
- Pritisnite možnost Izbira, da izbrani video naložite na diapozitiv
- Nato pojdite na video, pritisnite Ctrl + C, da kopirate video
- Nato pojdite na Google Dokumente, vstavite video in izberite možnost Risanje
- V razdelku spustnega gumba Vstavi izberite možnost Novo
- Nato kliknite Video Slika in izberite možnost »Shrani in zapri«, da vstavite risbo v Google Dokumente
- Nato v spustnem razdelku Vstavi v Google Dokumentih izberite video sliko in Povezavo.
- Naložite video povezavo in kliknite gumb »Uporabi«
- Če zavihek Predvajanje manjka, pojdite na sliko in dvakrat kliknite na predvajano sliko in video v žrebu v Google Dokumentih
- Zdaj lahko enostavno predvajate video
[googleplay url = ” https://play.google.com/store/apps/details? id = com.google.android.apps.docs.editors.docs & hl = sl_IN ”]
- Najprej video shranite na lokalni pogon in ga nato dodajte v Google Drive
- Nato uporabite URL za skupno rabo za video iz storitve Google Drive
- Posnemite posnetek zaslona prvega posnetka videoposnetka
- Odprite možnost Doc in izberite video, ki ga želite prikazati
- Nato se premaknite na možnost Vstavi in sliko, nato vstavite posnetek zaslona v dokument
- Če ne ustreza, lahko spremenite velikost
- Lahko uporabite reflektor posnetka zaslona in izberete možnost Vstavi in Poveži
- Na koncu naložite URL za skupno rabo in izberite gumb »Uporabi«
Posneti morate posnetek zaslona, posneti celozaslonski video v računalnik in nato pritisniti tipko Ctrl + PrtScn. Posnetek zaslona bo posnet in ga vstavite v standardno mapo za prenos. Če želite spremeniti velikost slike, lahko uporabite programsko opremo za urejanje slik, kot je Paint .net.
Shranite video na istem mestu, kjer je video za prihodnjo uporabo v storitvi Google Drive. Lahko tudi prenesete videoposnetek iz YouTuba v računalnik, do Googla Drive in URL-ja, vendar to ni dobra izbira.
Vdelava videoposnetkov YouTube v Google Dokumente je težko pričakovana posodobitev. Zdaj po zgornji tehniki lahko YouTube vdelate v Google Dokumente. Če imate vprašanja ali povratne informacije, zapišite komentar spodaj v naše polje za komentar.


![Kako namestiti založniško programsko opremo na Coolpad 1841-C0 [Stock ROM]](/f/d27a9bc037c24317ff4cba27926b4e5f.jpg?width=288&height=384)