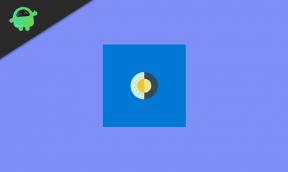Kako popraviti, če sledilna ploščica ne deluje na MacBook-u?
Miscellanea / / August 05, 2021
V tem članku vam bomo pokazali možnosti, ki jih lahko v zelo preprostih korakih popravite, če sledilna ploščica ne deluje na MacBook-u.
Ali vaša sledilna ploščica MacBook Pro ne deluje? Obravnavali smo nekaj različnih načinov za odpravljanje težav. Upoštevajte spodnji preprost vodnik, da se znebite težave, s katero se soočate z MacBookom.

Kazalo
-
1 Popravek, sledilna ploščica ne deluje na MacBook-u
- 1.1 Preverite moč naprave
- 1.2 Izogibajte se naključnim večkratnim dotikom
- 1.3 Naj bo površina na dotik suha in čista
- 1.4 Posodobite na najnovejši macOS
- 1.5 Preverite Različne nastavitve
- 1.6 Odpravljanje težav v varnem načinu
- 1.7 Znova namestite macOS
- 1.8 Obrnite se na podporo Apple
Popravek, sledilna ploščica ne deluje na MacBook-u
Preverite moč naprave
Prepričajte se, da baterije v napravi niso prazne. Če uporabljate Magic Trackpad 2 ali Magic Mouse 2, se prepričajte, da je njegova polnilna baterija popolnoma napolnjena.
Izogibajte se naključnim večkratnim dotikom
Prepričajte se, da se samo en del prsta dotika površine dotika in da zapestja ne naslanjate na površino ali ste blizu nje. Na dotik lahko površina to razlaga kot dotik prsta in premikanje kazalca v tej smeri.
Naj bo površina na dotik suha in čista
Težave lahko povzroči tudi nabiranje vlage na površini na dotik. Običajno to popravi brisanje površine sledilne ploščice ali miške s krpo ali robčkom.
Če težava izgine, ko kos papirja položite med prst in površino na dotik, razmislite nakup teflonske aplikacije, ki se prilega površini, da se prepreči neposreden stik vlage z dotikom površino. Pred namestitvijo teflonske aplikacije se prepričajte, da je površina na dotik čista in suha.
Upoštevajte, da lahko isto težavo povzroči tudi olje ali losjon. Površino na dotik naprave lahko očistite s krpo, ki ne pušča vlaken, rahlo navlaženo z vodo.
Posodobite na najnovejši macOS
To se zdi očitno, neverjetno pa je, koliko ljudi ne uporablja najnovejše različice operacijskega sistema, vdelane programske opreme in gonilnikov.
- V računalniku Mac zaženite aplikacijo System Preferences.
- Zdaj kliknite ikono Posodobitev programske opreme.
- Zdaj lahko vidite, ali je vaš Mac posodobljen ali ne. Prav tako vas obvesti, ali so za računalnik na voljo posodobitve ali ne.
Preverite Različne nastavitve
Dvoklik ne deluje
Za dostop do nastavitev z dvoklikom:
- V zgornjem levem kotu zaslona kliknite ikono Apple.
- Nato pojdite na System Preferences.
- In nato Dostopnost.
- Pomaknite se po levi stranski vrstici, dokler ne pridete do miške in sledilne ploščice.
Kazalec je težko nadzorovati
- Kliknite ikono Apple in pojdite na System Preferences
- Nato pojdite na nastavitve sledilne ploščice.
- Na dnu okna boste videli drsnik z naslovom Hitrost sledenja.
- Kot prej bi morala biti nastavitev nekje na sredini primerna za večino uporabnikov.
Sledilna ploščica se popolnoma ne odziva
- Odprite sistemske nastavitve.
- In glavo do dostopnosti
- In končno Mouse & Trackpad
- In odznačite potrditveno polje zraven Prezri vgrajeno sledilno ploščico, ko je na voljo miška ali brezžična sledilna ploščica.
Odpravljanje težav v varnem načinu
- Vklopite ali znova zaženite Mac.
- In nato takoj pritisnite in držite tipko Shift tipko, ko se vaš Mac zažene.
- Sprostite ključ, ko vidite okno za prijavo.
- V zgornjem desnem kotu se prikaže napis »Safe Boot«.
- Prijavite se v svoj Mac.
Če se težava nadaljuje v varnem načinu ali se vaš Mac večkrat znova zažene in nato med zagonom izklopi v varnem načinu morate znova namestiti macOS in se prepričati, da so vaša programska oprema Apple in aplikacije drugih proizvajalcev posodobljene.
Znova namestite macOS
Zagon z obnovitvijo macOS
Vklopite svoj Mac in takoj pritisnite in pridržite eno od naslednjih kombinacij na tipkovnici.
- Ukaz (⌘) -R: Znova namestite najnovejši macOS, ki je bil nameščen v vašem Macu.
- Možnost ⌘-R: Nadgradite na najnovejši macOS, ki je združljiv z vašim Macom.
- Shift-Option-⌘-R: Znova namestite macOS, ki ste ga dobili z računalnikom Mac, ali najbližjo različico, ki je še na voljo.
Ko vidite okno pripomočkov, ste zagnali sistem MacOS Recovery.
Odločite se, ali želite izbrisati (formatirati) disk
Najbrž vam ni treba brisati, razen če prodajate, trgujete ali podarjate svoj Mac ali če imate težavo, zaradi katere morate izbrisati. Če morate pred namestitvijo macOS izbrisati, v oknu Utilities izberite Disk Utility in kliknite Continue.
Namestite macOS
Ko ste pripravljeni na ponovno namestitev macOS, v oknu Utilities izberite Reinstall macOS. Nato kliknite Nadaljuj in sledite navodilom na zaslonu. Pozvani boste, da izberete disk, na katerega želite namestiti.
- Če namestitveni program zahteva odklepanje diska, vnesite geslo, s katerim se prijavite v svoj Mac.
- Če namestitveni program ne vidi vašega diska ali pravi, da ga ni mogoče namestiti v računalnik ali nosilec, boste morda morali najprej izbrisati disk.
- Če je namestitveni program za drugo različico macOS, kot ste pričakovali.
Izjava o omejitvi odgovornosti
Dovolite, da se namestitev konča, ne da bi vaš Mac spal ali zaprl pokrov. Med namestitvijo se bo vaš Mac morda večkrat znova zagnal in prikazal vrstico napredovanja, zaslon pa bo morda prazen nekaj minut.
Obrnite se na podporo Apple
Če noben od zgornjih korakov ne deluje, bi bila podpora Apple bolj zanesljiva. Torej, če vas ne moti, da porabite nekaj dodatnih dolarjev v korist zaupanja vredne rešitve, za pomoč se obrnite na Apple.
Ali imate iPhone, iPad ali Mac in potrebujete te vrste preprostih vadnic? Potem pazite na Stolpec GetDroidTips »Nasveti in zvijače za iPhone.
Če imate kakršna koli vprašanja glede tega, je odsek s komentarji vedno na voljo za vas.
Več takšnih
- Kako prenesti fotografije s pametnega telefona Android na MacBook
- Priročnik za hitrejše polnjenje MacBook-a
- Kako ročno nadzirati hitrost ventilatorja Mac
- Kako popraviti zataknjen ohranjevalnik zaslona v računalniku Mac
- Kako uporabiti iPhone kot tipko za pobeg na MacBook Pro Touch Bar z ESCapey
Živjo, jaz sem Shekhar Vaidya, bloger, učenec, ki se uči o CS in programiranju.