Kako popraviti napako Werfault.exe v sistemu Windows 10
Miscellanea / / August 04, 2021
Oglasi
WerFault.exe je ključni postopek storitve poročanja o napakah sistema Windows v sistemih Windows. Odgovorno je, da v sistemskih aplikacijah vržete posodobitve in obvestila o napakah, zrušitvah in drugih težavah. Če se WerFault.exe poškoduje ali izbriše, se lahko pojavi "Napaka aplikacije Werfault.exe" in vam prepreči pravilno delovanje sistema.
Običajno se ta napaka pojavi, ko uporabnik poskuša zagnati katero koli aplikacijo v sistemu Windows. Napako WerFault.exe je treba takoj posvetiti, saj lahko povzroči zrušitve sistema in povzroči druge napake v programu Windows. Ta članek vsebuje najboljše rešitve, ki uporabnikom pomagajo, da se rešijo napake »Werfault.exe se ne izvaja«.
Vsebina strani
- 1 Razlogi, ki bi lahko povzročili "Napako Werfault.exe v sistemu Windows 10"
-
2 Popravki napake Werfault.exe v sistemu Windows 10?
- 2.1 Popravek 1: Uporabite SFC (skener sistemskih datotek):
- 2.2 Popravek 2: Zaženite diagnostično orodje pomnilnika Windows:
- 2.3 3. popravek: spremenite zagonsko vrsto storitve poročanja o napakah sistema Windows:
- 2.4 Popravek 4: Ponovno namestite gonilnike zaslona sistema:
Razlogi, ki bi lahko povzročili "Napako Werfault.exe v sistemu Windows 10"
- Poškodovana datoteka WerFault.exe ali WerMgr.exe.
- Če se datoteki WerMgr.exe in WerFault.exe izbrišeta
- Nepravilna namestitev ali odstranitev katere koli aplikacije v sistem
- Virus ali zlonamerna programska oprema
Popravki napake Werfault.exe v sistemu Windows 10?

Popravek 1: Uporabite SFC (skener sistemskih datotek):
SFC scan je vgrajeno orodje v operacijskem sistemu Windows 10, ki samodejno pregleda, popravi in obnovi poškodovane sistemske datoteke. Uporabniki lahko zaženejo SFC Scan z uporabo navedenih korakov.
Oglasi
- Najprej odprite pogovorno okno Zaženi.
- Tip »Cmd« v pogovornem oknu in pritisnite v redu .

- nato vtipkajte sfc / scannow na ukazni poziv in pritisnite Enter za zagon ukaza.
- Skeniral bo vse zaščitene sistemske datoteke in poškodovane sistemske datoteke zamenjal z različico predpomnilnika. Počakajte, da sistem zaključi SFC skeniranje.
- Ko je postopek končan, Ponovni zagon sistem in preverite, ali je prišlo do napake.
Po ponovnem zagonu sistema lahko uporabnik preveri sistem za napako. Če skeniranje SFC težave ne more odpraviti, lahko uporabniki poskusijo orodje za diagnostiko pomnilnika Windows Fix.
Popravek 2: Zaženite diagnostično orodje pomnilnika Windows:
Orodje za diagnostiko pomnilnika Windows izvede skeniranje fizičnega pomnilnika naprave. Sporočil bo, če je v fizičnem pomnilniku sistema Windows napaka. Uporabniki lahko izkoristijo orodje za diagnostiko pomnilnika Windows z uporabo navedenih korakov.
- Tip Orodje za diagnostiko pomnilnika Windows v iskalni vrstici sistema Windows 10 in izberite ustrezen rezultat iskanja.

- V oknu za diagnostiko pomnilnika Windows kliknite na Znova zaženite zdaj in preverite, ali obstajajo težave (priporočeno) možnost.
Po zadnjem koraku se bo zagnalo orodje za diagnostiko pomnilnika Windows in popravilo vseh težav, povezanih s pomnilnikom v sistemu Windows 10.
3. popravek: spremenite zagonsko vrsto storitve poročanja o napakah sistema Windows:
Uporabniki lahko spremenijo zagonsko vrsto storitve poročanja o napakah sistema Windows, da v sistemu odpravijo "Napako aplikacije Werfault.exe". Tu so koraki za onemogočanje storitve Windows Reporting Error Reporting Service.
- Klikni Windows + R tipke s tipkovnice za zagon sistema Windows Zaženi pogovorno okno.
- Vnesite »services.msc " v Run Box in zadeti v redu .
- Iskati Storitev poročanja o napakah sistema Windows v oknu upravitelja storitev.
- Dvokliknite Storitev poročanja o napakah sistema Windows možnost.
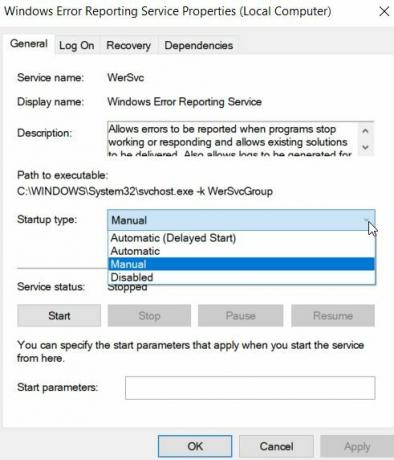
- Na zavihku Splošno izberite Vrsta zagona kot Onemogočeno.
- Kliknite na Prijavite se in nato pritisnite v redu za shranjevanje nastavitev.
- Ponovni zagon sistem in preverite, ali je prišlo do napake.
Popravek 4: Ponovno namestite gonilnike zaslona sistema:
Ponovna namestitev gonilnikov zaslona je eden od načinov za odpravo napake »Werfault.exe failed«. Tu so koraki za ponovno namestitev gonilnikov zaslona v sistemu Windows 10.
Oglasi
- Zaženite Zaženi pogovorno okno s pritiskom na Tipka Windows + R. na tipkovnici.
- Napiši “devmgmt.msc " na ukazno polje Zaženi in pritisnite na v redu .
- Razširite Zaslonski adapter v oknu upravitelja naprav.

- Kliknite na Odstranite napravo v meniju.
- Potem pojdite na Akcija v menijski vrstici upravitelja naprav.

- Klikni Poiščite spremembe strojne opreme.
Po tem bo sistem samodejno pregledal napravo glede sprememb strojne opreme in namestil najnovejše gonilnike, ki jih odstranite v zgornjih korakih.
Na ta način lahko uporabnik popravi težavo »Werfault.exe ni najden« v sistemu Windows 10. Vse rešitve v članku so zanesljive in jih je preizkusilo več trpečih uporabnikov. Upamo, da je ta članek uporabnikom v pomoč pri odstranjevanju težave »Werfault.exe failed«.
Uporabniki lahko uporabljajo tudi orodja drugih proizvajalcev, ki samodejno pregledajo in popravijo sistemske datoteke. Če imate kakršna koli vprašanja ali povratne informacije po branju tega članka, komentar zapišite v spodnje polje za komentarje.
Oglasi Izguba podatkov je ena najpogostejših in brezčasnih težav, ki jih morajo imeti različni uporabniki pripomočkov...
Oglasi V tej vadnici vam bomo pokazali, kako popraviti RAM Kernel Security Check Failure v...
Oglasi Program za predogled sistema Windows Insider je namenjen uporabnikom sistema Windows, da se pridružijo predoglednim beta različicam…


