Kako narediti, da Outlook prenese vsa e-poštna sporočila s strežnika
Miscellanea / / August 05, 2021
V tej vadnici so opisani koraki za prenos vseh e-poštnih sporočil s strežnika v Outlook v obliki lokalne kopije. Microsoftovo platformo za e-pošto, koledar, stike, razporejanje in sodelovanje Exchange Server uporabljajo številne majhne, srednje ali velike organizacije vseh vrst. Outlook pa je njegov glavni vmesnik za pošiljanje po e-pošti. Neposredno sinhroniziran s strežniki Exchange, Outlook olajša pošiljanje in prejemanje e-pošte. V resnici ni pomembno, ali kot e-poštni odjemalec uporabljate Gmail, Yahoo ali Outlook, bi lahko bila vsa ta e-poštna sporočila zelo učinkovito obdelana. Če želite dobiti lokalno kopijo vseh svojih e-poštnih sporočil, bo Outlook spet na pomoč. Vendar pa obstaja ulov.
Ne boste mogli prenesti vseh e-poštnih sporočil, ki ste jih prejeli do zdaj. Na podlagi Microsoftovega algoritma vam bo omogočil, da dobite lokalno kopijo svojih e-poštnih sporočil v določenem časovnem obdobju. V večini primerov je to 12 mesecev. E-poštna sporočila po tem obdobju bodo še vedno na voljo, vendar bodo prisotna v strežnikih Microsoft Exchange in jih ne morete zares prenesti, ne da bi malo prilagodili nastavitve v Outlooku. In danes bomo delili prav to. V tej vadnici vam bomo pokazali, kako lahko Outlook naloži vsa e-poštna sporočila s strežnikov. Torej brez nadaljnjih besed si oglejmo korake.
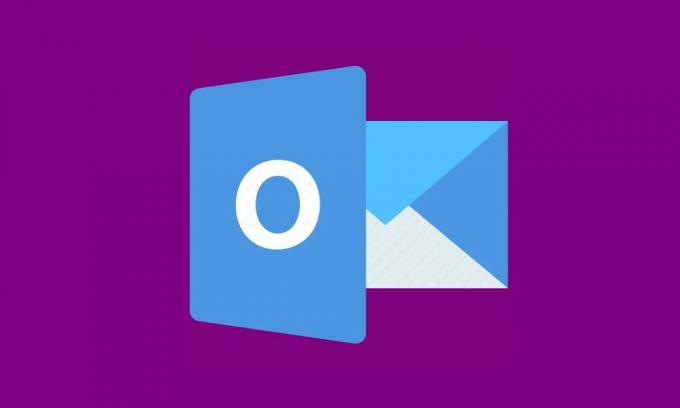
Kazalo
- 1 Kako deluje Outlookova omejitev prenosa e-pošte
-
2 Naj Outlook prenaša vsa e-poštna sporočila s strežnika
- 2.1 1. način: Uporabite možnost Več povezav v Outlooku
- 2.2 2. način: Spreminjanje pošte, da ostane nastavitve brez povezave
- 3 Zaključek
Kako deluje Outlookova omejitev prenosa e-pošte
Vseeno je, katero različico Outlooka uporabljate, vsa vaša e-poštna sporočila so varno shranjena prek strežnikov Microsoft Exchange. Ko pa gre za nalaganje e-poštnih sporočil, vseh e-poštnih sporočil v resnici ne morete dobiti kot lokalno kopijo. Za to obstaja omejitev in Microsoft se odloči za to. Tukaj se zgodi. Ko namestite Microsoft Office v računalniku preveri zmogljivost naprave.
Kar zadeva e-poštna sporočila Outlooka in podjetja, nastavi parameter prenosa. Ta parameter določa časovno obdobje, do katerega lahko prenesete e-pošto v svojo napravo. Izračun je preprost. Več prostega prostora za shranjevanje v napravi, več e-poštnih sporočil, ki jih lahko shranite lokalno. Če imate torej 64 GB ali več prostega prostora, lahko naložite e-poštna sporočila, stara do 12 mesecev. Med 32 in 64 GB prostora za shranjevanje vam omogoča prenos do treh mesecev e-pošte. Za vesolje, manjše od 32 gigabajtov, je bilo mogoče naložiti le en mesec e-pošte.
Zakaj pa se to zgodi? No, v nasprotju s splošnim prepričanjem elektronska pošta zavzame veliko prostora za shranjevanje. Tu ne govorimo le o deset stotinah e-poštnih sporočil. E-poštna sporočila, s katerimi se te organizacije na koncu ukvarjajo, so veliko višja. Torej Outlook poskrbi, da na koncu ne prenesete vseh e-poštnih sporočil do danes in posledično zapolnite ves prostor za shranjevanje. Posledično postavi to omejitev prenosa. Če pa želite, da Outlook prenese vsa e-poštna sporočila s strežnika, so tukaj potrebna navodila.
Naj Outlook prenaša vsa e-poštna sporočila s strežnika
Za prenos vseh e-poštnih sporočil s strežnika Microsoft Exchange Server v Outlook bomo z vami delili dva različna načina. Prva vključuje uporabo Povezava do pošte možnost, medtem ko se druga obravnava Pošlji, da ostane brez povezave funkcija Outlooka. Oglejmo si obe metodi.
1. način: Uporabite možnost Več povezav v Outlooku
Outlook privzeto prikaže določeno število e-poštnih sporočil v vseh mapah, naj bo to mapa Prejeto ali poslani predmeti. Lahko pa mu omogočite, da prikaže vsa e-poštna sporočila, nato pa lahko istega enostavno prenesete. Če ga želite preizkusiti, se pomaknite do želenega razdelka, tj. Prejeto, Poslano itd. In se pomaknite na dno, dokler ne pridete do konca strani.
Tam boste na dnu videli to sporočilo: V tej mapi je na strežniku več elementov. Kliknite tukaj, če si želite ogledati več e-poštnih sporočil v programu Microsoft Exchange. No, to zelo pojasnjuje naslednji korak. Samo kliknite to sporočilo in Microsoft bo iz te mape naložil vsa e-poštna sporočila v vaš računalnik. Ta e-poštna sporočila bodo prenesena s strežnika Exchange.
V istem vrstnem redu lahko tudi prenesete e-pošto na podlagi določene ključne besede. V iskalno polje na primer vnesite želeno temo in pritisnite Enter. Outlook bo nato prikazal vsa e-poštna sporočila, ki vsebujejo vašo ključno besedo. Pomaknite se na dno, dokler ne vidite Prikaz nedavnih rezultatov ...Več sporočila. Nato kliknite Več in vsa vaša e-poštna sporočila z omenjeno ključno besedo bodo prenesena v vaš računalnik.
Torej, to je bil en način za prenos vseh e-poštnih sporočil iz strežnika Microsoft Exchange Server v Outlook kot lokalne kopije. Oglejmo si naslednjo.
2. način: Spreminjanje pošte, da ostane nastavitve brez povezave
The Pošlji, da ostane brez povezave Možnost Outlooka določa časovno obdobje, do katerega lahko lokalno prenesete e-pošto v računalnik. Kot že omenjeno, to časovno obdobje temelji na razpoložljivem prostoru za shranjevanje. Vendar lahko to trajanje zelo enostavno spremenite. Glede na različico Outlooka, ki jo uporabljate, lahko izberete poljubno trajanje, od 3 dni do Vse. Ker bi lahko slednjega zanimali vsi (tj. Vsi), si oglejmo korake za to.
- Zaženite Outlookin se odpravite na mapa zavihek.
- V spustnem meniju izberite Nastavitve računa.
- Nato kliknite E-naslov možnost. Outlook bo prikazal ves vaš e-poštni račun. Izberite tistega, iz katerega morate s strežnika prenesti vso e-pošto v Outlook.
- Nato kliknite Spremeni se gumb za sprožitev Spremeni račun pogovorno okno. Označite Uporabite način predpomnjenega izmenjave možnost.
- Zdaj premaknite Pošlji, da ostane brez povezave drsnik v desno za nastavitev želene časovne omejitve v letih, mesecih ali dneh.
- Ko končate, kliknite Naslednji in v potrditvenem pogovornem oknu kliknite V REDU.
- Končno zadel Končaj in znova zaženite Outlook. Nato se začne postopek prenosa vseh e-poštnih sporočil s strežnika v Outlook. Ko končate, se na dnu prikaže sporočilo »Vaše mape so posodobljene«.
Zaključek
To so bila torej potrebna navodila, da je Outlook prenesel vso e-pošto s strežnika v računalnik kot lokalno kopijo. Za isto smo delili tri različne metode. Preden se odjavite, delite svoje mnenje o metodi, ki je namesto vas naredila trik. Prav tako si oglejte tudi našega drugega Nasveti in triki za iPhone, Nasveti in triki za računalnike in Nasveti in zvijače za Android to bo zagotovo prišlo prav.

![Kako namestiti založniški ROM na Himax Polymer 2X [datoteka vdelane programske opreme / odstranjevanje opeke]](/f/5eb83da69daa52fa9291cd27d13eab05.jpg?width=288&height=384)

![Kako namestiti založniški ROM na sled Bravis A504 [datoteka vdelane programske opreme / odstranjevanje opeke]](/f/7c37745d0f8039f67c3898e12d76be5b.jpg?width=288&height=384)