Kako popraviti napako »Ta vtičnik ni podprt« v brskalniku Chrome?
Miscellanea / / August 05, 2021
V tem priročniku bomo razpravljali o različnih popravkih, povezanih z napako »ta vtičnik ni podprt« v sistemu Windows 10. To se je morda zgodilo pri vas, da lahko med predvajanjem predstavnostnih vsebin v brskalniku Chrome vidite siv zaslon z ikono predvajalnika flash in zgornjim sporočilom o napaki. Težava je v vgrajenem vtičniku Flash v vašem Brskalnik Chrome. Če prvič dostopate do vsebine, bogate z mediji, ji boste morali odobriti uporabo predvajalnika flash. Nato od naslednjega trenutka ne bo zahteval tega dovoljenja za bliskavico in bo vsebino predvajal samodejno.
Številni uporabniki pa je ne morejo omogočiti prvič. Ko to poskušajo, jih pozdravi zgoraj omenjeno sporočilo o napaki. Lahko se zgodi, da je vtičnik flash poškodovan, zastarel ali pa morda manjkajo nekatere njegove datoteke. Torej, če se tudi vi soočate s to težavo, si oglejte različne popravke, ki smo jih omenili spodaj.
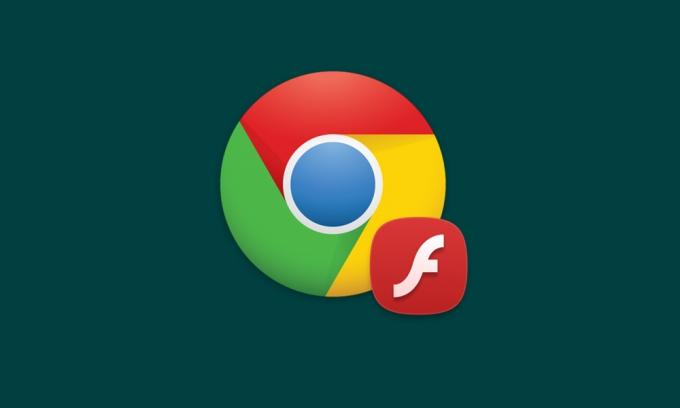
Kazalo
-
1 Ali želite popraviti napako »Ta vtičnik ni podprt« v brskalniku Chrome?
- 1.1 Popravek 1: Omogočite Flash Player v Chromu
- 1.2 Popravek 2: Posodobite Flash Player
- 1.3 Popravek 3: Počisti predpomnilnik in podatke
- 1.4 Popravek 4: Posodobite Chrome
- 1.5 Popravek 5: Poskusite simulirati Internet Explorer v Chromu
- 2 Zaključek
Ali želite popraviti napako »Ta vtičnik ni podprt« v brskalniku Chrome?
Tukaj smo delili približno šest različnih popravkov, povezanih z »ta vtičnik ni podprt v Windows 10«. Poskusite jih odpraviti. Za isto ni nobenega univerzalnega popravka. Različni načini lahko razlikujejo uporabnike. S tem v mislih, tukaj so vsi popravki.
Popravek 1: Omogočite Flash Player v Chromu
Lahko se zgodi, da je predvajalnik flash v Chromu onemogočen. Če ga želite preveriti ali omogočiti, sledite spodnjim korakom:
- Odprite brskalnik Chrome in vnesite chrome: // settings / content v naslovni vrstici.
- Pomaknite se do Flash in ga odprite. Prepričajte se, da je omogočena. Pod njim je tudi razdelek Block. Prepričajte se, da nobeno spletno mesto ni bilo dodano vanj.
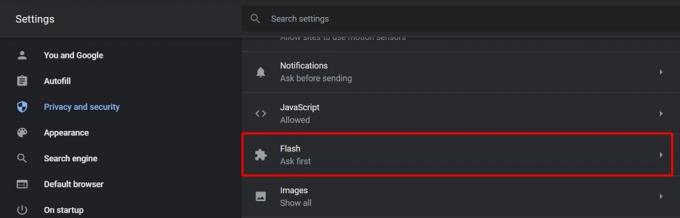
- Zdaj poskusite predvajati vsebino in preverite, ali je napaka, ki ni podprta, popravljena ali ne. Če še ni, poskusite s spodnjimi popravki.
Popravek 2: Posodobite Flash Player
Tudi po omogočanju predvajalnika Flash ne morete predvajati predstavnostnih vsebin, morda ga boste morali posodobiti. Če želite to narediti, vnesite chrome: // komponente / v naslovni vrstici in pritisnite Enter. Zdaj boste videli seznam vseh komponent, ki jih uporablja Chrome. Pomaknite se do Flash Player in kliknite Preveri posodobitve. Če obstaja posodobitev, bo prenesena in uporabljena. Ko se to zgodi, preverite, ali je napaka vtičnika, ki ni podprta, odpravljena ali ne.

Popravek 3: Počisti predpomnilnik in podatke
Razmislite tudi o brisanju predpomnilnika in podatkov iz Chroma. Če je podatkov preveč ali so razpoložljivi podatki poškodovani, Flash morda ne bo deloval po pričakovanjih. Za brisanje Chromovih podatkov sledite spodnjim korakom.
- Obstajajo različne metode, s katerimi bi lahko opravili omenjeno nalogo. Najlažje vključujejo neposredno lepljenje chrome: // settings / clearBrowserData v naslovni vrstici. Ali še bolje, poiščite pomoč Ctrl + Shift + Del bližnjica.
- Zdaj bi morali videti Izbriši podatke brskanja okno. Izberite Piškotki in Drugi podatki spletnega mesta in predpomnjene slike in datotek. Zadel v redu in počakajte, da se postopek konča.
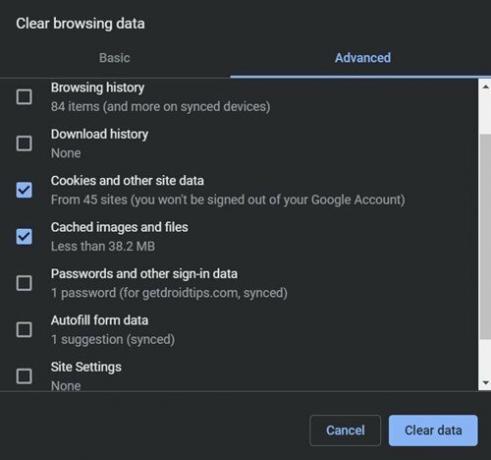
- Ko se to zgodi, bi morali popraviti napako, ki ni podprta, in zdaj bi si lahko ogledali video, ki je prej povzročil omenjeno napako. Če pa še vedno ni sreče, ne skrbite, obstaja še nekaj popravkov, ki bi jih lahko poskusili.
Popravek 4: Posodobite Chrome
- Vedno je priporočljivo uporabiti najnovejšo različico katere koli aplikacije. Razvijalci poleg uvajanja novih funkcij v ospredje prinašajo tudi popravke napak in izboljšave stabilnosti. Če želite posodobiti brskalnik, sledite tem korakom:
- Odprite brskalnik Chrome in kliknite ikono za prelivanje v zgornjem desnem kotu.
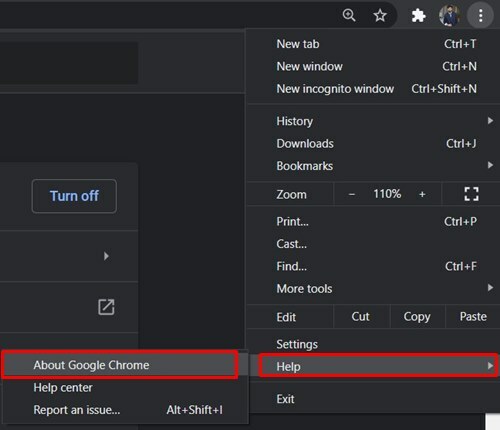
- Izberite Pomoč > O Google Chromu. Preverite nadgradnja, in če je tam, morate to storiti takoj.
Popravek 5: Poskusite simulirati Internet Explorer v Chromu
Če Chrome še vedno pojavlja to napako, poskusite dostopati do omenjene vsebine v Internet Explorerju. Če se videoposnetki predvajajo brez težav, si lahko poskusite ogledati vsebino v tem brskalniku. Vendar vsi ne raje zapuščajo Chroma za Internet Explorer. Naslednja najboljša možnost je torej simulacija internet Explorer v brskalniku Chrome. Evo, kako bi to lahko storili.
- Pojdite na Spletna trgovina Chrome in poiščite Razširitev NoPlugin. Ali pa lahko neposredno Prenesi to od tu.
- Nato kliknite Dodaj v Chrome in v potrditvenem polju, ki se prikaže, kliknite Dodajte razširitve.

- Ko je razširitev dodana, znova zaženite brskalnik Chrome in preverite, ali je bila napaka vtičnika odpravljena ali ne.
Zaključek
To so bili torej različni popravki, povezani z napako »Ta vtičnik ni podprt« v sistemu Windows 10. Sporočite nam, kateri od popravkov se je izkazal za vas. Če pri izvedbi zgornjih korakov naletite na težavo, spustite poizvedbe v razdelek za komentarje. In ne pozabite preveriti Nasveti in triki za iPhone, Nasveti in triki za računalnike, in Nasveti in triki za Android.



