Odpravite napako modrega zaslona smrti "VIDEO_TDR_FAILURE" v operacijskem sistemu Windows 10
Miscellanea / / August 05, 2021
V tej vadnici smo našteli korake za odpravo napake modrega zaslona smrti »VIDEO_TDR_FAILURE. Med vsemi napakami, s katerimi se srečujejo uporabniki sistema Windows, je najbolj zaskrbljujoč BSOD ali modri zaslon smrti. Ko se to zgodi, vas navadno pozdravijo s sporočilom, da je računalnik naletel na težavo in se mora zaustaviti. Te napake se lahko pojavijo kadar koli med zagonom računalnika ali celo med njegovo uporabo. Razlog je lahko več, odvisno od vrste napake, ki se je zgodila.
Tip je mogoče zlahka ugotoviti s sporočilom o napaki, ki je priloženo temu BSOD. V primerih, ko dobite napako VIDEO_TDR_FAILURE, je to povezano z grafiko vašega računalnika. Ta napaka ima morda tudi ime datoteke, kot je atikmpag.sys, igdkmd64.sys ali nvlddmkm.sys, odvisno od grafične kartice, ki jo uporabljate. Če ste tudi vi soočeni z napako VIDEO_TDR_FAILURE, so tukaj različni popravki, ki bi jih lahko preizkusili.

Kazalo
-
1 Kako popraviti napako BSOD »VIDEO_TDR_FAILURE« v sistemu Windows 10
- 1.1 Popravek 1: varen način
- 1.2 Popravek 2: Spreminjanje nastavitev napajanja in spanja
- 1.3 3. popravek: posodobite grafični gonilnik
- 1.4 Popravek 4: Ponovno namestite grafični gonilnik
- 1.5 Popravek 5: Ročno namestite starejši grafični gonilnik
- 2 Zaključek
Kako popraviti napako BSOD »VIDEO_TDR_FAILURE« v sistemu Windows 10
V tej vadnici bomo delili pet različnih popravkov, povezanih z omenjeno težavo. Poskusite z vsakim od njih, dokler se napaka BSOD ne odpravi.
Popravek 1: varen način
Če računalnika ne morete zagnati v operacijskem sistemu, vam drugi spodaj navedeni popravki morda ne bodo ustrezali. V tem primeru je izrednega pomena zagon računalnika varni način. Če želite to narediti, pridržite Shift, medtem ko kliknete možnost Ponovni zagon. Lahko pa tudi odprete ukazni poziv kot skrbnik in tip bcdedit / set {privzeto} varni zagon minimalen. Pritisnite Enter, da izvršite ukaz.
Zdaj znova zaženite računalnik, v njem bi se moral zagnati Varni način. Če pa ne morete dostopati do OS-a, verjetno tudi ne boste mogli odpreti CMD-ja. V tem primeru pojdite na prvo možnost. Zdaj, ko je računalnik zagnan v varnem načinu, preizkusite spodnje popravke, povezane z napako VIDEO_TDR_FAILURE.
Popravek 2: Spreminjanje nastavitev napajanja in spanja
Lahko tudi poskusite spremeniti ali prilagoditi napajanje in Spi nastavitve. Če želite to narediti, sledite tem korakom:
- Z desno miškino tipko kliknite namizje in izberite Nastavitve zaslona.
- Nato kliknite Moč in spanje v levi menijski vrstici. Spodaj bosta na voljo dve možnosti Moč in dve možnosti pod Spi. Ne pozabite spremeniti vseh v Nikoli.

- To je to. Zdaj preverite, ali je bila napaka VIDEO_TDR_FAILURE odpravljena ali ne.
3. popravek: posodobite grafični gonilnik
Če sprememba nastavitev spanja ni prinesla nič dobrega, razmislite o posodobitvi grafičnega gonilnika. Mogoče je nameščena stara različica istega, kar je v nasprotju z ustreznim delovanjem računalnika. Torej, nadaljujte in posodobite gonilnik, kot sledi:
- Pojdi na Upravitelj naprav v meniju Start
- Kliknite na Adapterji zaslona za razširitev tega oddelka. Zdaj z desno miškino tipko kliknite nameščeni grafični gonilnik in izberite Posodobi gonilnik.

- V naslednjem oknu, ki se odpre, izberite Samodejno poiščite posodobljeno programsko opremo gonilnikov. Windows bo nato poiskal najnovejše gonilnike za vaš zaslon in uporabil iste.

- Znova zaženite računalnik in preverite, ali je bila napaka VIDEO_TDR_FAILURE odpravljena ali ne.
Popravek 4: Ponovno namestite grafični gonilnik
V nekaterih primerih težava morda ne bo odpravila niti posodobitev grafičnega gonilnika. V tem primeru boste morali znova namestiti grafične gonilnike. Tako bi lahko naredili:
- Odprto Upravitelj naprav z bližnjico Windows + X in nato izberite omenjeno možnost.
- Ko se odpre, kliknite Zaslonski adapter in nato z desno miškino tipko kliknite vgrajeni grafični gonilnik.
- Izberite Odstranite napravo v meniju. V potrditvenem pogovornem oknu, ki se odpre, označite Izbrišite gonilniško programsko opremo za to napravo možnost tudi. Zdaj kliknite na Odstrani.

- Zaprite upravitelja naprav in znova zaženite računalnik. Windows bo nato samodejno namestil potrebne gonilnike, ki ste jih pravkar odstranili iz računalnika.
- Če pa se to ne zgodi, odprite Device Manager in z desno miškino tipko kliknite ime računalnika / prenosnika, napisano na vrhu. Izberite Poiščite spremembe strojne opreme možnost. To bi moralo znova namestiti nedavno odstranjene gonilnike.

Popravek 5: Ročno namestite starejši grafični gonilnik
Če vam namestitev najnovejše različice ali ponovna namestitev grafičnega gonilnika ni uspela, poskusite namestiti starejši grafični gonilnik. To bi lahko prišlo prav za popravek, povezan z napako VIDEO_TDR_FAILURE. Evo, kako bi to lahko storili:
- Pojdi na Upravitelj naprav v meniju Start.
- Kliknite na Zaslonski adapter in nato z desno miškino tipko kliknite grafični gonilnik.
- Izberite Posodobi gonilnik, vendar tokrat izberite V računalniku poiščite gonilniško programsko opremo.

- V naslednjem pogovornem oknu, ki se odpre, kliknite Naj izberem s seznama razpoložljivih gonilnikov v računalniku.
- Na seznamu izberite starejšo različico in pritisnite V REDU. Počakajte, da se postopek konča.
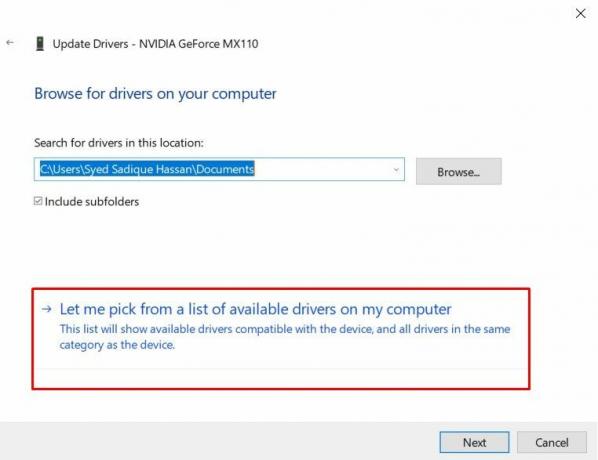
Zaključek
S tem zaključujemo vodnik, kako popraviti modri zaslon smrti z napako »VIDEO_TDR_FAILURE« v sistemu Windows 10. Za isto smo razdelili pet različnih metod. Sporočite nam, katero rešitev je uspelo odpraviti. Če imate kakršne koli težave, spustite poizvedbe v spodnjem oddelku za komentarje. V zvezi s tem je nekaj Nasveti in triki za iPhone, Nasveti in triki za računalnike, in Nasveti in zvijače za Android. da bi morali preveriti.

![G930UUES4CRH2: avgust 2018 Varnost za Galaxy S7 [ZDA odklenjeno]](/f/46cf5ea6381e92cf3006c127a93c0a0c.jpg?width=288&height=384)
![Kako namestiti Stock ROM na Vertex Impress Phonic [datoteka vdelane programske opreme]](/f/869909f169f3d3250878b2b77ad449b7.jpg?width=288&height=384)
![Prenesite J701MUBU7CSH1: popravek avgusta 2019 za Galaxy J7 Neo [Južna Amerika]](/f/b97437cbb05e599c60bd5b63236da72e.jpg?width=288&height=384)