Mikrofon ne deluje prek Microsoft Teams: Kako popraviti?
Miscellanea / / August 05, 2021
Microsoft Teams je vsestranska programska oprema za sodelovanje s številnimi funkcijami. In ima veliko poslovnih izboljšav za integracijo s številnimi strankami in orodji. Microsoft Teams svojim uporabnikom omogoča privlačne in kakovostne video in zvočne klice. Čeprav uporabniki poročajo o kar nekaj napakah, pa vseeno vsebuje nekaj kritičnih napak, ki jih bomo morda morali preučiti. Tako smo od naših uporabnikov slišali, da se soočajo s težavami z mikrofonom.
Kot vsi vemo, je mikrofon ali mikrofon naprava, v katero govorimo. Tako oseba med glasovnimi ali video klici na drugi strani ne sliši, kaj govori uporabnik na tej strani. Čeprav na strojni strani ni nobene težave. Torej, če imate isto težavo, smo pripravljeni na popravke. Začnimo torej.
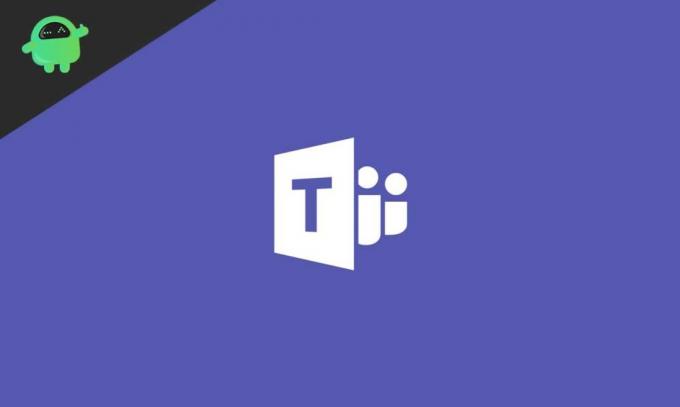
Kazalo
- 1 Kaj je težava?
-
2 Kako popraviti, da mikrofon ne deluje v Microsoft Teams?
- 2.1 Popravek 1: Posodobite odjemalca Skype for Business
- 2.2 Popravek 2: Poskusite posodobiti iz Microsoft Officea
- 2.3 Popravek 3: Preverite dovoljenja za mikrofon
- 2.4 Popravek 4: Onemogočite samodejni zagon Skypea
- 2.5 Popravek 5: Zaženite vgrajeno orodje za odpravljanje težav
- 3 Zaključek
Kaj je težava?
Težava z Microsoft Teams se zdi kot napaka, ki uporabnikom preprečuje uporabo mikrofonov pri video in zvočnih klicih. To je napaka, ki jo včasih rešite s preprostim ponovnim zagonom ali ponovnim zagonom aplikacije, ki jo reši Ko pa izdaja postane redna, to moti uporabnike. Ta napaka včasih celo ustavi mikrofon tudi v drugih aplikacijah.
Na splošno se številka vrti okoli mikrofona, ki povzroča motnje na spletnih srečanjih in predstavitvah, kar je danes precej znano. Zdaj bomo preučili vse vrste popravkov, ki vam bodo pomagali, da se rešite te težave. Razpravljali bomo o preprostih popravilih, zato ne potrebujete strokovnjaka, ki bi stal sam. Zdaj bomo prešli na popravke.
Kako popraviti, da mikrofon ne deluje v Microsoft Teams?
Zdaj bomo razpravljali o popravkih, ki bodo vprašanje mikrofona v glavnem rešili z Microsoft Teams. Nadalje priporočamo, da popravila sledite v vrstnem redu, o katerem bomo govorili. In nobenega koraka ne bi smeli preskočiti, da bi izvedli drugega. Začnimo torej s popravki.
Popravek 1: Posodobite odjemalca Skype for Business
Kot vemo, da je Microsoft Teams programska oprema za sodelovanje, so funkcije, integrirane v to, nekako prevzete in povezane s partnerskimi aplikacijami. Zdi se, da posodobitev poslovnega odjemalca Skype deluje za večino uporabnikov. Torej morate tudi poskusiti. Za posodobitev sledite spodnjim korakom.

- Prijavite se v uradno Skype za podjetja stran za prenos
- Bodite pozorni na najnovejšo različico, ki je na voljo
- Prenesite ga in odstranite prejšnjega, ki je že v vašem sistemu.
- Nato namestite tisto, ki ste jo prenesli zdaj
- Po namestitvi znova zaženite računalnik
Po ponovnem zagonu odprite Microsoft Teams in poskusite vzpostaviti videoklic ter preverite, ali težava ni odpravljena. Če težava še vedno obstaja, pojdite na naslednji popravek.
Popravek 2: Poskusite posodobiti iz Microsoft Officea
Posodobitev iz samostojne aplikacije Microsoft Office lahko v veliki meri pomaga rešiti težavo. Če želite to narediti, sledite spodnjim korakom.

- V meniju Start odprite aplikacijo Microsoft Office
- Kliknite meni Datoteka na vrhu in se pomaknite na »Račun«.
- Nato izberite Možnosti posodobitve in nato Posodobi zdaj
- Od tam prenesite čakajoče posodobitve in znova zaženite računalnik, ko se posodobitev konča in namesti sama
Nato znova zaženite aplikacijo Microsoft Teams, da preverite, ali je težava odpravljena ali ne. Premaknite se na naslednji popravek, če želite več
Popravek 3: Preverite dovoljenja za mikrofon
Včasih dovoljenje za mikrofon ni dano ali pomotoma izklopljeno. Če preverite in dovolite, bo težava odpravljena. Sledite spodnjim korakom, da preverite dovoljenja za mikrofon.

- Kliknite gumb Start in izberite nastavitve
- Nato kliknite Zasebnost
- V levem podoknu boste videli možnost za mikrofon
- Kliknite na to
- Na seznamu preverite Microsoft Teams in omogočite preklop, če je
Zdaj znova zaženite aplikacijo Teams in preverite, ali se aplikacija lahko poveže z mikrofonom. Če ne, razmislite o naslednjem popravku.
Popravek 4: Onemogočite samodejni zagon Skypea
Vsakič, ko zaženete računalnik, Skype začne tudi s tem v ozadju. Včasih Skype pride do konflikta z aplikacijo Teams pri pridobivanju potrebnih virov. V tem primeru morate preprečiti samodejni zagon Skypea. Če želite ustaviti samodejni zagon Skypea, sledite spodnjim korakom.
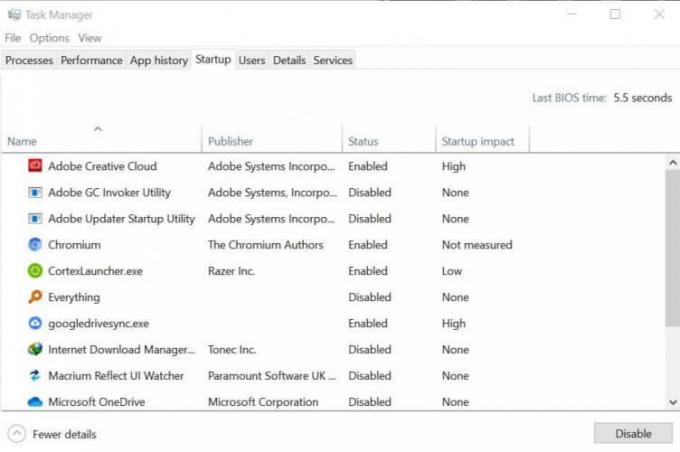
- Pritisnite Ctrl + Shift + Esc skupaj, odpre se upravitelj opravil
- V upravitelju opravil kliknite zagonski zavihek
- Zdaj poiščite Skype in na dnu kliknite gumb Onemogoči
Zdaj znova odprite Microsoft Teams in preverite, ali je težava odpravljena ali ne. Če težava še vedno obstaja, morate slediti zadnjemu popravku.
Popravek 5: Zaženite vgrajeno orodje za odpravljanje težav
Če zaženete orodje za odpravljanje težav, boste poiskali pomoč pri Microsoftovi podpori in tako v celoti rešili težavo. Če želite zagnati orodje za odpravljanje težav, sledite spodnjim korakom.
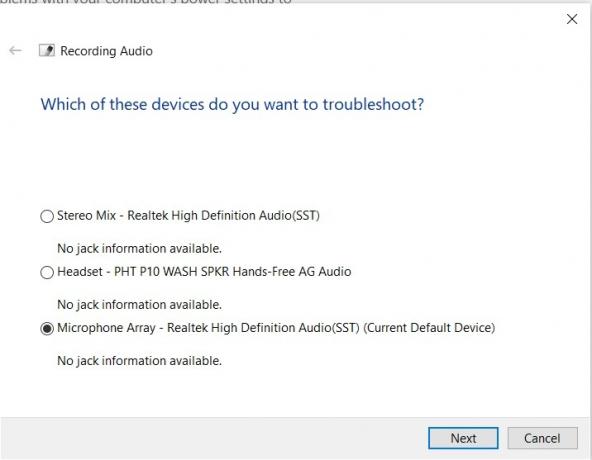
- Kliknite gumb za zagon in v iskalno polje vnesite Troubleshoot in pritisnite enter
- Odpre se okno za odpravljanje težav
- Tam izberete “Snemanje zvoka” in zaženete orodje za odpravljanje težav
- Dalo bo nekaj možnosti, da jih sprejmete
- Sprejmite jih in sledite navodilom
- Ko orodje za odpravljanje težav konča svoje delo, znova zaženite sistem
Zdaj ne boste imeli nobene težave z mikrofonom, zato lahko odprete aplikacijo Microsoft Teams, da preverite isto.
Zaključek
Ta priročnik je bil v pomoč uporabnikom, ki imajo težave z mikrofonom v Microsoftovih skupinah. Upamo, da se bo po težavah, ki smo jih navedli, vaša težava rešila. Če se težava še vedno pojavlja, priporočamo, da znova namestite Microsoft Teams. Upamo, da vam je bil ta vodič v pomoč. Če imate kakršna koli vprašanja ali povratne informacije, spodaj komentirajte s svojim imenom in e-poštnim ID-jem. Prav tako si oglejte našo Nasveti in triki za iPhone, Nasveti in triki za računalnike, in Nasveti in zvijače za Android za več takšnih nasvetov in trikov. Hvala vam.
Anubhav Roy je študent računalništva, ki ga izjemno zanima svet računalništva, Androida in drugih stvari, ki se dogajajo v svetu informatike in tehnologije. Izobražen je iz strojnega učenja, znanosti o podatkih in je programer v jeziku Python z Django Framework.



