Podrobna vadnica za ponastavitev ključa na vašem Macu
Miscellanea / / August 05, 2021
V tej vadnici vam bomo pokazali, kako ponastaviti Keychain na vašem Macu. Keychain je lastni Appleov sistem za upravljanje gesel. Prvič predstavljen v Mac OS 8.6, zdaj je našel stalno bivališče v vsakem naslednjem macOS-u. Taka uporabnost te aplikacije je, da jo skoraj vsak lastnik Maca morda uporablja na svoji napravi. Uporabniku omogoča shranjevanje gesel, zasebnih ključev, potrdil in varnih zapiskov na enem mestu.
To pa pomaga pri zmanjševanju prizadevanj za zapomnitev ali upravljanje množice gesel. Čeprav je vse to dobro in dobro, opažamo kar nekaj uporabnikov, ki imajo težave, ko na koncu pozabijo svoje geslo za ključe. V zvezi s tem je najboljša pot za pobeg ponastavitev. In v tem priročniku vam bomo pomagali prav pri tem. Torej, brez nadaljnjega odlašanja, tukaj so navodila za ponastavitev ključa na vašem Macu. Sledite.

Kako ponastaviti obesek za ključe na Macu
Tu so potrebni koraki za izvedbo omenjenega postopka. Previdno nadaljujte s spodnjimi koraki in poskrbite, da vam na koncu ne bo manjkal noben.
- Kliknite ikono Finder na dnu računalnika Mac, kot je prikazano spodaj.
- Zdaj v levi menijski vrstici kliknite Applications (Aplikacije).
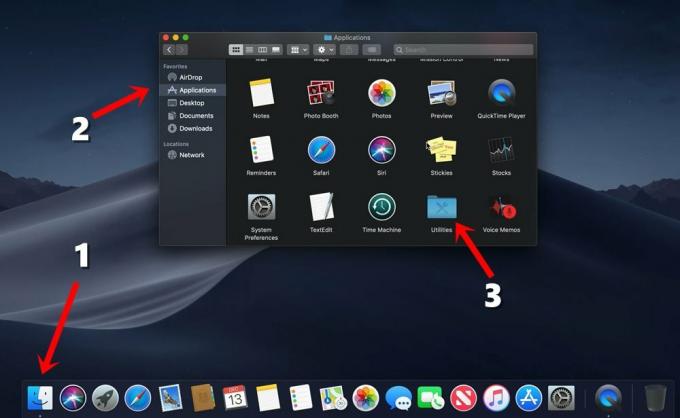
- Nato dvokliknite mapo z imenom Utilities.
- V Utilities odprite Keychain Access.

- Nato boste v zgornjem levem delu zaslona videli Keychain Access. Kliknite nanjo, da odprete spustni meni. V tem meniju izberite Preferences.

- V pogovornem oknu Preferences, ki se odpre, kliknite Reset My Default Keychain.
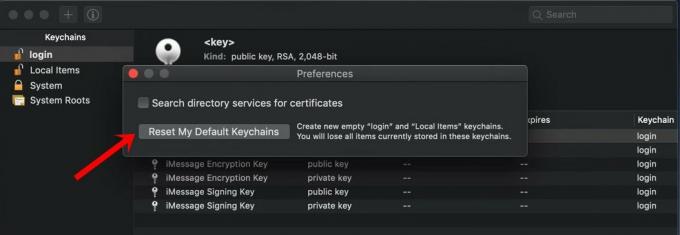
- S tem boste odstranili geslo za prijavo Keychain in nato boste morali ustvariti novega.
- Zdaj v polje za geslo vnesite geslo za Active Directory (AD). To je isto geslo, ki ga uporabljate za prijavo v svoj Mac.
- Zdaj se bo vaše geslo za ključe sinhroniziralo s trenutnim geslom za prijavo. Kliknite V redu.
- Zdaj boste prejeli pojavno okno, ki označuje, da je bilo staro geslo Keychain preimenovano. Pritisnite OK.
To je to. S tem ste uspešno ponastavili Keychain na vašem Macu. Vendar v nekaterih primerih morda ne boste videli možnosti Ponastavi privzeti privezek. Če se to zgodi, kliknite Edit> Keychain List in kliknite Show. Prepričajte se, da je izbrana možnost »uporabnik«. Nato kliknite meni za prijavo Keychain in pritisnite gumb minus, da ga izbrišete.
Zdaj, ko se naslednjič prijavite v namestitev Mac-a, označite možnost, ki se glasi »Zapomni si to geslo v mojem ključu«. S temi informacijami zaključimo našo vadnico. Ne pozabite preveriti tudi drugih naših koristnih Nasveti in triki za iPhone, Nasveti in triki za računalnike, in Nasveti in triki za Android prav tako.



