Kako preveriti grafično kartico v operacijskem sistemu Windows 10
Miscellanea / / August 04, 2021
Oglasi
V tem priročniku bomo našteli različne načine preverjanja grafične kartice v računalniku z operacijskim sistemom Windows 10. Grafična kartica je bistvena komponenta strojne opreme v vašem računalniku, ki ima veliko zmogljivih vgrajenih funkcij. Njihova funkcionalnost ni omejena le na izvajanje iger in programske opreme v računalniku. To je le en vidik tega in naredijo veliko več kot to. Odgovorni so celo za upodabljanje vsake slikovne pike, ki jo vidite na zaslonu. V zvezi s tem obstajata dve različni vrsti: integrirane grafične kartice in namenske grafične kartice.
Prvi nima svojega procesorja kot takega, si delijo sistemske vire. Po drugi strani ima namenska grafična kartica lastno grafično procesorsko enoto GPU in RAM (ali bolje rečeno VRAM ali Video RAM). Nvidia in AMD sta dva priljubljena primera integrirane grafične kartice, medtem ko je grafična kartica Intel HD postala sinonim za integrirano grafiko. Ob tej opombi je vedno dobro vedeti, katero grafično kartico ima vaš računalnik z operacijskim sistemom Windows 10. In v tem priročniku vam bomo pomagali prav pri tem. Sledite podrobnim navodilom.

Različni načini preverjanja grafične kartice v operacijskem sistemu Windows 10
Nekateri boste morda vprašali, ali je treba to nalogo izvesti. No, razlogov za isto je veliko. Za začetek večina iger zahteva osnovne minimalne grafične specifikacije. Dokler ne poznate grafičnih konfiguracij računalnika, se boste morda imeli težko. Podobno lahko te informacije pridejo prav tudi, ko nameravate posodobiti gonilnike grafične kartice. Glede na to obstajata dve različni metodi, s pomočjo katerih lahko preverite svojo grafično kartico: prek vgrajenih možnosti Windows 10 ali prek neodvisne aplikacije. Oglejmo si oba.
Oglasi
Prek Windows 10 Možnosti
To nalogo lahko izvedete prek strani z nastavitvami sistema Windows, upravitelja naprav, strani s sistemskimi informacijami, diagnostičnega orodja DirectX, upravitelja opravil ali nadzorne plošče. Kar se tiče tega vodnika, se bomo osredotočili na Upravitelja naprav in Diagnostično orodje DirectX. Razlog? No, ponujajo najbolj izčrpne podrobnosti o vašem grafičnem procesorju in bi morale biti več kot dovolj za izpolnitev vseh vaših zahtev.
Prek upravitelja naprav

- Z desno miškino tipko kliknite ikono sistema Windows v opravilni vrstici in izberite Upravitelj naprav.
- Nato kliknite razdelek Display Adapter, da ga razširite. To vam bo pokazalo integrirane in namenske grafične gonilnike
- Dvokliknite želeno, da se odpre pogovorno okno Lastnosti.
- Poleg tega pojdite na zavihek Gonilniki in videli boste več informacij o istem.
- Prav tako lahko na tej strani tudi posodobite, onemogočite ali odstranite gonilnike. Nato bo možnost Podrobnosti o gonilniku navedla vse datoteke gonilnikov in njihov namestitveni imenik v vašem računalniku.
Prek diagnostičnega orodja DirectX
- Grafične gonilnike lahko preverite tudi prek diagnostičnega orodja Windows 10 DirectX.
- Torej pojdite v meni Start in poiščite dxdiag. S tem se bo zagnalo diagnostično orodje.
- Pojdite na njegov razdelek Zaslon in dobili boste podrobne informacije o vgrajenih grafičnih gonilnikih.
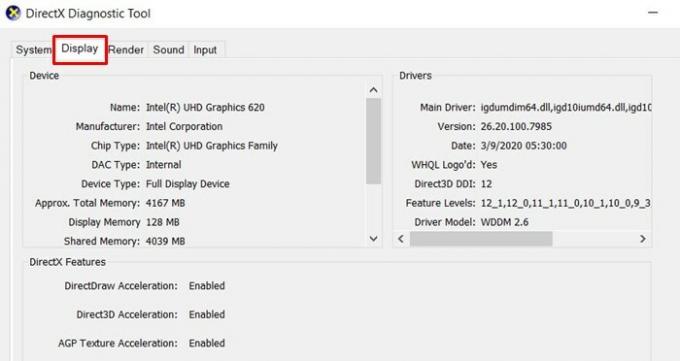
- Prav tako pojdite na razdelek Render in tam boste dobili informacije o namenskih grafičnih gonilnikih.

- Ogledate si lahko podrobnosti o skupnem razpoložljivem pomnilniku in o tem, koliko zasede zaslon in skupni pomnilnik.
Preverite grafično kartico s pomočjo programov drugih proizvajalcev
Obstaja kar nekaj neodvisnih aplikacij, prek katerih lahko preverite svojo grafično kartico Windows 10. V zvezi s tem oznaka aplikacije CPU-Z označuje vse pogoje.
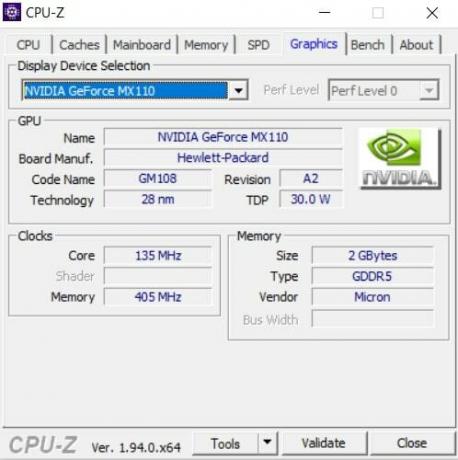
- Torej, nadaljujte, prenesite in namestite Aplikacija CPU-Z v računalniku.
- Nato ga zaženite in pojdite na razdelek Grafika.
- V spustnem meniju Display Device Selection izberite integrirani ali namenski grafični gonilnik
- Nato bo aplikacija prikazala vse informacije, povezane s tem.
To je to. Zaključujemo vodnik o preverjanju podrobnosti grafične kartice Windows 10. Za isto smo delili dve metodi: od možnosti, ki so že na vašem računalniku, ali prek neodvisne aplikacije. Uporabite lahko katero koli od teh dveh možnosti - karkoli se vam zdi bolj prijetno. Zaokrožujem, tukaj je nekaj Nasveti in triki za iPhone, Nasveti in triki za računalnike, in Nasveti in triki za Android da bi se morali tudi odjaviti.
Oglasi Obstaja veliko razlogov, zakaj boste morda želeli spremeniti svoje prijavno zaslonsko ime. Če...
Oglasi Če delate v grafičnem oddelku, boste pogosto delali z datotekami TIF. TIF so...
Oglasi Rundll32.exe je ključna komponenta operacijskega sistema Windows. Preveri, ali so vsi programi...


![Kako namestiti založniški ROM na iBall Slide 6351 Q40i [datoteka vdelane programske opreme / odstranjevanje opeke]](/f/c4f70387069be49febf8c7ea22aea48e.jpg?width=288&height=384)
![Kako namestiti Stock ROM na Wolder Wiam 34 [Datoteka vdelane programske opreme / Odstranitev]](/f/8065a2b715cd062ecfecf7c21bb0913c.jpg?width=288&height=384)