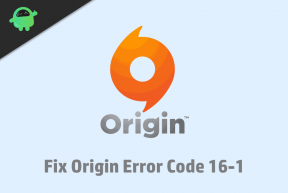Popravek: Pasice z obvestili se ne prikazujejo v sistemu Windows 10
Miscellanea / / August 04, 2021
Oglasi
Sistemska obvestila sistema Windows so znana tudi kot „Obvestila Pasice“ so zelo koristna za obveščanje o kakršnih koli pojavnih oknih na zaslonu. Kadarkoli Windows 10 uporabniki prejmejo katero koli pasico z obvestili, ki se v bistvu prikaže v bližini Center za delovanje z zvokom (če je glasnost vklopljena). Pasica prikazuje predogled vsebine obvestila z naslovom in nekatera besedila, tako kot vsa druga obvestila na mobilnem zaslonu. Na žalost nekateri uporabniki iz neznanih razlogov na zaslon ne morejo prejeti pasic z obvestili. Ste tudi vi eden izmed njih? Če je odgovor pritrdilen, preverite ta vodnik za odpravljanje težav, da popravite pasice za obvestila, ki se ne prikazujejo v sistemu Windows 10.
Glede na več spletnih poročil pasice za obvestila sistema Windows 10 po nedavni posodobitvi sistema Windows ne delujejo pravilno. Medtem so nekateri prizadeti uporabniki tudi omenili, da čeprav ne prejemajo nobenega obvestila o pasici, lahko v spodnjem desnem kotu zaslona vidijo število obvestil. Če se lahko vprašate, kaj lahko povzroči takšno težavo, obstaja nekaj možnih razlogov. Tako kot v primeru, da pasice z obvestili niso omogočene, jih morda ne boste prejeli. Podobno je zastarela zgradba operacijskega sistema Windows, težave z aplikacijami v ozadju, težave z načinom za ostrenje itd.

Vsebina strani
-
1 Popravek: Pasice z obvestili se ne prikazujejo v sistemu Windows 10
- 1.1 1. Posodobite Windows OS Build
- 1.2 2. Omogočite obvestila in dejanja
- 1.3 3. Dovoli aplikacije v ozadju
- 1.4 4. Izklopite pomoč pri izostritvi
- 1.5 5. Izklopite varčevanje z baterijo
- 1.6 6. Zaženite SFC Scan
- 1.7 7. Znova registrirajte akcijski center
Popravek: Pasice z obvestili se ne prikazujejo v sistemu Windows 10
Kot smo že omenili, nekateri uporabniki pravijo, da čeprav ne prejmejo nobenega obvestila o pasici, se prikaže število obvestil. To pomeni, da sistem za obveščanje sistema Windows 10 ni popolnoma pokvarjen. Še ena stvar, ki jo morate razumeti, je, da če pasica z obvestili ne deluje, to pomeni, da velja za vse aplikacije in ne za določen program. Zdaj, ne da bi zapravljali več časa, pojdimo vanjo.
Oglasi
1. Posodobite Windows OS Build
Zastarela različica operacijskega sistema Windows je eden najpogostejših razlogov za številne težave s sistemom Windows. Čeprav se nekateri uporabniki morda ne strinjajo z njo, je veliko napak ali napak enostavno odpraviti s posodobitvijo zgradbe operacijskega sistema Windows. Torej, vedno je dobro biti na tekočem z najnovejšo različico, ki vključuje veliko popravkov, izboljšave sistema, varnostne popravke itd.
- Kliknite na Začni meni> Izberi Nastavitve.
- Pojdi do Posodobitve in varnost.
- Kliknite na Preveri za posodobitve pod Windows Update odsek.

- Samodejno bo poiskal razpoložljivo posodobitev. Če je odgovor da, kliknite Prenesite in namestite.
- Zdaj počakajte, da se postopek zaključi.
- Na koncu znova zaženite računalnik / prenosni računalnik in znova preverite, ali je prišlo do težave.
2. Omogočite obvestila in dejanja
- Pritisnite Windows + I tipke za odpiranje Nastavitve sistema Windows meni.
- Kliknite na Sistem > Kliknite Obvestila in dejanja iz levega podokna.
- Omogoči preklapljanje med obvestili, ki predlaga ‘Prejemanje obvestil iz aplikacij in drugih pošiljateljev’.

- Poskrbite tudi za to druga polja za obvestila so označena.
- Zdaj se pomaknite navzdol in ročno izberite aplikacije ali programe, da omogočite prednostno osnovo "Prejemajte obvestila od teh pošiljateljev.

- Ko kliknete programe s seznama, lahko vidite, katere vrste pasic vam bodo vidne, razen nekaterih drugih možnosti, ki jih lahko izberete glede na vaše želje.
3. Dovoli aplikacije v ozadju
Če želite v realnem času prejemati pasice z obvestili, je treba omogočiti, da se najljubše aplikacije izvajajo v ozadju. Če želite to narediti:
Oglasi
- Pritisnite Windows + I tipke za odpiranje Nastavitve sistema Windows meni.
- Kliknite na Zasebnost > Zdaj se pomaknite navzdol na dno levega podokna.
- Tu boste videli Aplikacije v ozadju odsek. Samo kliknite nanjo.

- Prepričajte se, da je vklopljen preklop prvi, ki pravi „Naj aplikacije delujejo v ozadju“ pod Aplikacije v ozadju odsek.
- Podobno lahko na seznamu aplikacij ali programov izberete, katere aplikacije se lahko izvajajo v ozadju.
Če pa je možnost že omogočena, jo enkrat izklopite in znova omogočite, da preverite, ali pasice z obvestili niso prikazane v sistemu Windows 10 ali ne.
4. Izklopite pomoč pri izostritvi
Kot že ime pove, je Focus Assist ena od uporabnih funkcij za uporabnike sistema Windows 10, ki v bistvu izklopi obvestila, da prikažejo uporabnike ali jih odvrnejo od dela ali študija itd. V tem primeru je v vašem računalniku / prenosnem računalniku že omogočena, kar pomeni, da morda ne boste prejemali obvestil s pasicami. Zato ga boste morali zagotovo vklopiti.
- Pritisnite Windows + I tipke za odpiranje Nastavitve sistema Windows meni.
- Kliknite na Sistem > Kliknite Pomoč pri ostrenju iz levega podokna.

Oglasi
- Prepričajte se ugasni in ni nastavljen tako, da se samodejno aktivira v določenem časovnem obdobju. To pomeni, da izklopite Focus Assist in izklopite možnost merjenja časa preveč.
Kljub temu težava še vedno obstaja? No, spodaj lahko sledite drugi metodi.
5. Izklopite varčevanje z baterijo
Če je v tem primeru vklopljen način varčevanja z energijo, ga najprej onemogočite. Vsakič, ko se aktivira način varčevanja z energijo, se zmanjšajo nepotrebna obvestila pasic, da se prihrani samo odstotek baterije. Če ga želite izklopiti:
- Kliknite na Meni Start > Kliknite Nastavitve (ikona zobnika).
- Izberite Sistem > Kliknite Baterija iz levega podokna.
- Zdaj, ugasni Varčevanje z baterijo preklop.

- Nato preverite, ali je Samodejno vklopite varčevanje z baterijo na 20% je nastavljeno ali ne. V nasprotnem primeru nastavite na 20%.
- Poleg tega lahko omogočite Zmanjšajte svetlost zaslona, medtem ko varčujete z energijo potrditveno polje (če je potrebno).
- Na koncu znova zaženite računalnik in preverite, ali so obvestila Pasice, ki se ne prikazujejo v operacijskem sistemu Windows 10, odpravljena ali ne.
6. Zaženite SFC Scan
Zagon pregleda sistema za preverjanje sistemskih datotek (SFC) v sistemu Windows 10 je zelo koristen, kadar se sistem napači ali funkcije ne delujejo pravilno. Storiti to:
- Kliknite na Meni Start > Tip cmd.
- Ko je Ukazni poziv se prikaže v rezultatu iskanja, desni klik na njem.
- Zdaj izberite Zaženi kot skrbnik > Če vas UAC pozove, kliknite Da da omogočite dostop.
- Odpre se okno ukaznega poziva.

- Tip sfc / scannow in zadel Enter za izvajanje postopka preverjanja sistemskih datotek.
- Počakajte, da se postopek zaključi, ker lahko traja nekaj časa.
- Ko končate, zaprite okno ukaznega poziva.
- Znova zaženite računalnik in preverite, ali je težava odpravljena ali ne.
7. Znova registrirajte akcijski center
Če vam nobena od zgoraj omenjenih metod ni uspela, poskusite znova registrirati Windows 10 Action Center z ukazom. Storiti to:
- Desni klik na Meni Start odpreti Meni za hitri dostop. (Za odpiranje lahko pritisnete tudi tipki Windows + X)
- Zdaj preprosto kliknite Windows PowerShell (skrbnik) možnost.

- Če vas UAC pozove, kliknite Da da omogočite dostop.
- Nato morate v okno PowerShell skopirati in prilepiti naslednjo ukazno vrstico in pritisniti Enter za izvedbo:
Get-AppxPackage | % {Add-AppxPackage -DisableDevelopmentMode -Register "$ ($ _. InstallLocation) \ AppxManifest.xml" -verbose}
- Ko končate, zaprite okno> Znova zaženite računalnik / prenosnik.
- Na koncu preverite, ali vam to pomaga odpraviti težavo z obvestili, ki se ne prikazujejo v sistemu Windows 10.
To je to, fantje. Upamo, da vam je bil ta vodnik v pomoč. Za nadaljnja vprašanja lahko komentirate spodaj.
Oglasi V dobi, ko se počasi premikamo k brezžični povezljivosti, je pomembnost žične povezljivosti...
Oglasi Napaka MSVCR120.dll je ena takih težav, ki je dolgo zaskrbljujoča...
Oglasi Windows 10 je najnaprednejša in pametna različica sistema Microsoft Windows, ki ustvarja številna velika pričakovanja...

![Kako namestiti Stock ROM na TCL L10 Vivo [Datoteka vdelane programske opreme / Odstranitev]](/f/711cfc8b4d593881e27f9d3c77555531.jpg?width=288&height=384)