10 popravkov, ko posodobitve sistema Windows 10 ne bodo nameščene
Miscellanea / / August 04, 2021
Oglasi
V tem priročniku smo delili 10 različnih popravkov za odpravo posodobitve sistema Windows 10, ki ne bo namestila težav. Microsoft običajno občasno izda novo posodobitev. Morda ne bodo vedno prišli z obilico funkcij, vendar bodo v operacijski sistem vnesli stabilnost, odpravili nekaj napak in odpravili osnovne težave. Vendar pa obstaja primer ali dva, ko uporabniki teh posodobitev ne morejo namestiti v svoj računalnik.
Vzrok za zgoraj omenjene težave je lahko težava z omrežjem ali težave z mapo SOFTWARE DISTRIBUTION. Če se nekaj storitev Windows Update ne izvaja ali so sistemske datoteke poškodovane, bi lahko tudi dobili to napako. S tem v tem priročniku je opisanih deset različnih načinov za odpravljanje teh težav, ki bodo posledično odpravile posodobitev sistema Windows 10, pa tudi ne bodo namestile težav. Sledite navodilom.

Vsebina strani
-
1 10 popravkov, ko posodobitve sistema Windows 10 ne bodo nameščene
- 1.1 Popravek 1: Preverite internetno povezavo
- 1.2 Popravek 2: uporabite orodje za odpravljanje težav s sistemom Windows Update
- 1.3 Popravek 3: Preverite storitve Windows Update
- 1.4 Popravek 4: Onemogočite merjene povezave
- 1.5 Popravek 5: Izbrišite mapo RAZDELITVE PROGRAMSKE OPREME
- 1.6 Popravek 6: zaustavite in znova zaženite posodobitev
- 1.7 Popravek 7: Znova zaženite posodobitvene storitve prek CMD
- 1.8 Popravek 8: Uporaba sistema za preverjanje sistemskih datotek sistema Windows
- 1.9 Popravek 9: Popravilo sistemskih datotek
- 1.10 Popravek 10: Nova namestitev sistema Windows 10
10 popravkov, ko posodobitve sistema Windows 10 ne bodo nameščene
Za to težavo ni nobenega univerzalnega popravka. Morda boste morali preizkusiti vsako od spodaj omenjenih rešitev, dokler težava ne bo odpravljena.
Oglasi
Popravek 1: Preverite internetno povezavo
Pogosto kot ne, je izdaja z vašo internetno povezavo lahko največji razlog za to težavo. V zvezi s tem poskusite preklopiti na drugo povezavo (z žične na brezžično ali obratno). Ko spremenite spremembo, je čas, da preverite to povezavo. Najboljši način je, da pokličete Google in preverite, ali lahko prejemate podatkovne pakete.
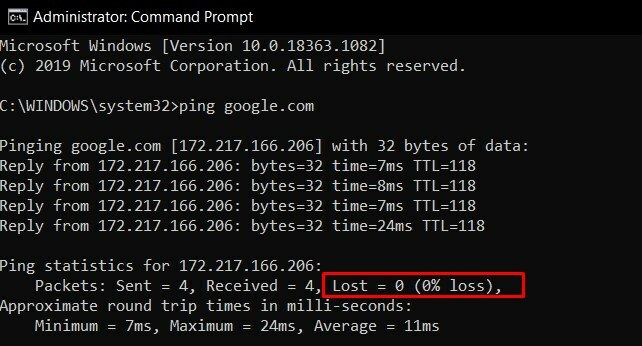
Torej zaženite ukazni poziv kot skrbnik, vnesite ping google.com in pritisnite Enter. Če se izguba paketov kaže kot 0%, dobro, sicer preklopite na drugo omrežje. Odločite se za tisto, ki ne povzroči izgube paketov, in poskusite prenesti in namestiti posodobitev. Preverite, ali odpravlja, da posodobitev sistema Windows 10 ne bo povzročala težav.
Popravek 2: uporabite orodje za odpravljanje težav s sistemom Windows Update
Vsekakor bi bilo težko opraviti ročno iskanje vprašanj, povezanih s posodobitvami. Na srečo je en odsek orodja za odpravljanje težav Windows osredotočen prav na ta namen. Orodje za odpravljanje težav s posodobitvami bo pregledalo vse možne težave in vam predstavilo tudi povezane popravke. Tu so potrebna navodila, ki bi vam morala pomagati:

Oglasi
- V meniju Start poiščite orodje za odpravljanje težav s sistemom Windows.
- Pomaknite se do razdelka »Zagon in zagon« in kliknite Windows Update
- Nato kliknite gumb Zaženi orodje za odpravljanje težav in počakajte, da se postopek konča.
- Ko bo skeniranje končano, se bo pojavilo popravilo. Izberite in pustite, da se uporablja.
- Na koncu znova zaženite računalnik in nato preverite, ali odpravlja, da posodobitev sistema Windows 10 ne bo povzročila težav.
Popravek 3: Preverite storitve Windows Update
Prepričajte se tudi, da so vse storitve v ozadju storitve Windows Update normalno delujoče. Težave s katerim koli od njih so v nasprotju s pravilno namestitvijo posodobitev. Najpomembneje je, da preverite, ali sta v ozadju inteligentna storitev prenosa in kriptografska storitev. Tu so potrebna navodila za isto:
- Odprite pogovorno okno Zaženi z bližnjičnimi tipkami Windows + R.
- Vnesite services.msc in pritisnite Enter. S tem se bo odprla stran Storitve.
- Pomaknite se do storitve Windows Update, z desno miškino tipko jo kliknite in izberite Lastnosti.

- Spremenite vrsto zagona na Samodejno. Če je ustavljen, hkrati kliknite gumb Start. Pritisnite Uporabi in nato V redu.

- Nato se pomaknite do storitve inteligentnega prenosa v ozadju (BITS), z desno miškino tipko kliknite in izberite Lastnosti.
- Prav tako spremenite njegovo vrsto zagona na Samodejno in zaženite postopek, če se ne izvaja.
- Na koncu poiščite kriptografsko storitev, pojdite na Properties in spremenite tudi vrsto zagona na Automatic.
Ko omogočite vse zgoraj omenjene storitve, znova zaženite računalnik. Ko se znova zažene, preverite, ali posodobitev sistema Windows 10 ne bo namestila, ali so težave odpravljene ali ne.
Popravek 4: Onemogočite merjene povezave
Merjene povezave so odličen način za prihranek pasovne širine omrežja. Vendar pa lahko pride do težave ali dveh, ko gre za prenos pomembnih posodobitev sistema Windows. Torej, če imate to funkcijo omogočeno, jo za zdaj onemogočite, dokler se posodobitve ne prenesejo in namestijo. Tu so navodila za izvedbo omenjene naloge:

Oglasi
- Odprite stran z nastavitvami prek kombinacij bližnjičnih tipk WIndows + I.
- Pojdite na razdelek Omrežje in internet.
- Pojdite na možnost WiFi v levi menijski vrstici in izberite Upravljanje znanih omrežij.
- Pomaknite se do svojega omrežja in se pomaknite do njegovih lastnosti. Nazadnje onemogočite preklop Nastavi kot merjeno povezavo.
- Znova zaženite računalnik in preverite, ali posodobitev sistema Windows 10 ne bo namestila, ali so težave odpravljene ali ne.
Popravek 5: Izbrišite mapo RAZDELITVE PROGRAMSKE OPREME
V mapi za distribucijo programske opreme so bile shranjene različne posodobitve in konfiguracijske datoteke sistema Windows. Če se posodobitev ustavi na sredini ali se računalnik odklopi od interneta, se lahko povezane datoteke poškodujejo. V zvezi s tem je najbolje, da prenesete te polovične datoteke in nato znova namestite novo kopijo iste. Sledite navodilom:
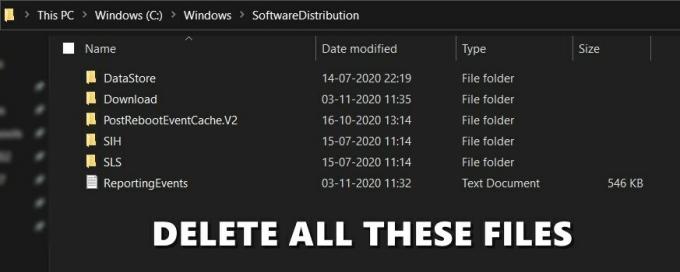
- V računalniku odprite File Explorer in v naslovno vrstico kopirajte spodnje mesto:
C: \ Windows \ SoftwareDistribution
- S Ctrl + bližnjico izberite vse datoteke v tej mapi in nato pritisnite gumb Delete.
- S tem ste izbrisali vse datoteke Windows Update. Zdaj je čas za prenos najnovejšega.
- Torej pojdite na stran z nastavitvami prek bližnjične tipke Windows + I. Pojdite na Posodobitve in varnost in prenesite najnovejše razpoložljive posodobitve.
Ko je to končano, znova zaženite računalnik in preverite, ali posodobitev sistema Windows 10 ne bo namestila, ali so težave odpravljene ali ne.
Popravek 6: zaustavite in znova zaženite posodobitev
Čeprav se morda sliši nasprotno intuitivno, vendar je za nekatere uporabnike uspelo ustaviti in nato znova namestiti posodobitev.
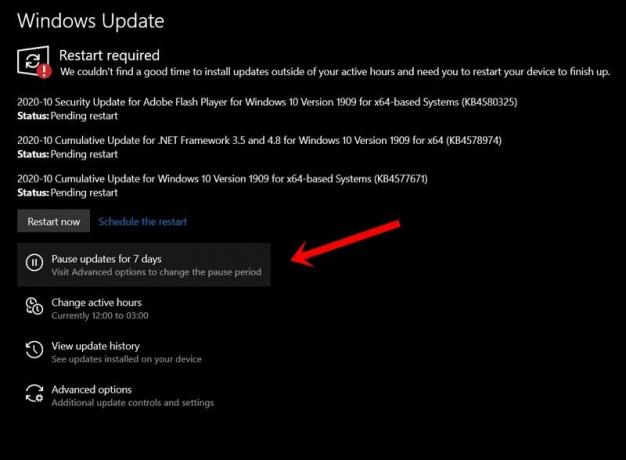
- Zato zaženite stran z nastavitvami prek kombinacije bližnjičnih tipk Windows + I.
- Odprite Posodobitev in varnost> Windows Update.
- Kliknite možnost Začasno ustavi posodobitve za 7 dni. Zdaj znova zaženite računalnik in znova pojdite na stran Windows Update.
- Kliknite gumb Nadaljuj posodobitve in preverite, ali posodobitev sistema Windows 10 ne bo odpravila težav.
Popravek 7: Znova zaženite posodobitvene storitve prek CMD
V tem razdelku bi ustavili in nato znova zagnali nekatere pomembne posodobitvene storitve neposredno prek ukaznega poziva. Torej pojdite v meni Start in zaženite CMD kot skrbnik. Zdaj v oknu ukazov enega za drugim izvedite spodnje ukaze. Se pravi, vnesite prvi ukaz, pritisnite Enter, izvedite drugega itd.

net stop wuauserv. net stop cryptSvc. neto stop bitov. neto stop msiserver. ren C: \ Windows \ SoftwareDistribution SoftwareDistribution.old. ren C: \ Windows \ System32 \ catroot2 catroot2.old. neto začetek wuauserv. neto začetek cryptSvc. neto začetni bit. neto zagon msiserver. omrežni skrbniki lokalnih skupin networkservice / add. skrbniki lokalnih skupin localservice / add
Ko so zgornji ukazi izvedeni, znova zaženite računalnik in preverite, ali odpravlja, da posodobitev sistema Windows 10 ne bo namestila težav.
Popravek 8: Uporaba sistema za preverjanje sistemskih datotek sistema Windows

Preverjevalnik sistemskih datotek je pripomoček ukazne vrstice, ki preverja, ali so sistemske datoteke poškodovane, in jih s prenosom iz spleta nadomesti s pravilnimi. Torej zaženite okno CMD kot skrbnik, vnesite sfc / scannowin pritisnite Enter. Počakajte, da se postopek konča. Ko končate, računalnik znova zaženite in preverite, ali težava še vedno obstaja ali ne.
Popravek 9: Popravilo sistemskih datotek
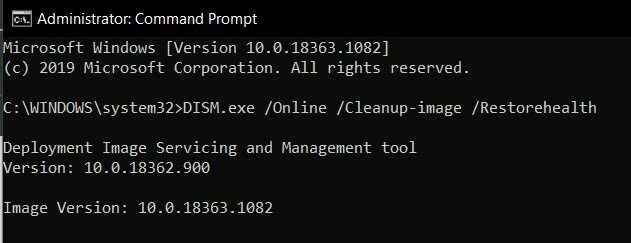
V istem vrstnem redu lahko poskusite tudi obnoviti in popraviti sistemske datoteke v oknu ukaznega poziva. Za to zaženite CMD kot skrbnik v meniju Start, vnesite DISM.exe / Online / Cleanup-image / Restorehealthin pritisnite Enter. Počakajte, da ukaz opravi svoje popravilo poškodovanih datotek. Ko je postopek končan, znova zaženite računalnik in preverite, ali posodobitev sistema Windows 10 ne bo namestila, ali so težave odpravljene ali ne.
Popravek 10: Nova namestitev sistema Windows 10
Če vam nobena od zgornjih metod ni uspela v vašo korist, boste morda morali poiskati novo namestitev sistema Windows. Za to bi morali opraviti nekaj nalog. Tu je vse, kar morate vedeti v zvezi s tem:
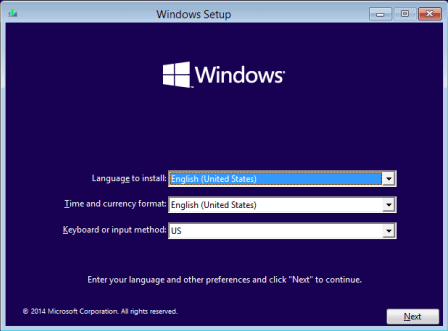
- Najprej in najpomembneje prenesite uradno sliko ISO Windows 10.
- Nato ustvarite zagonski pogon USB in vanj premaknite datoteko ISO.
- Pen Drive priključite na računalnik in ga nato (PC) izklopite.
- Zdaj ga vklopite in med zagonom neprekinjeno pritiskajte tipko F2 ali F12, dokler se ne odpre meni BIOS.
- Od tam spremenite zaporedje zagona, tako da se računalnik zažene z pogona USB.
- Nato se bo naložil namestitveni program Windows 10 in sledite navodilom na zaslonu, da dokončate namestitev. Ko končate, bo težava odpravljena.
S tem zaključujemo priročnik za odpravljanje težav s posodobitvijo sistema Windows 10, ki ne bo namestila. Za isto smo delili deset različnih popravkov, kdorkoli ali kombinacija dveh ali več se vam je morda zdela. V komentarjih nam sporočite, katera od zgoraj omenjenih metod je uspela v vašem primeru. Zaokrožujem, tukaj je nekaj enako koristnih Nasveti in triki za iPhone, Nasveti in triki za računalnike, in Nasveti in triki za Android da bi morali preveriti.
Oglasi V operacijskem sistemu Windows 10 Microsoftov račun uporabnikom omogoča uporabo različnih komponent in ugodnosti, kar je...
Oglasi Zdi se, da se veliko uporabnikov sistema Windows 10 srečuje s težavami s knjižnico Dynamic Link (.dll)...
Oglasi Videti je, da se veliko uporabnikov sistema Windows zaradi več razlogov srečuje z napako modrega zaslona...

![Kako namestiti AOSP Android 9.0 Pie na Vivo Y90 [GSI Phh-Treble]](/f/4ab9f02d5c81037131e8bf27fe3865d2.jpg?width=288&height=384)

