Vodnik za spreminjanje prioritete v upravitelju opravil v sistemu Windows 10
Miscellanea / / August 05, 2021
Kot veste, ko lahko v upravitelju opravil spremenite prioriteto procesa, lahko določite, koliko pomnilnika in virov naj CPU nameni temu procesu. Višja prednostna raven pomeni, da bo proces dobil več virov. Večina aplikacij se privzeto začne s prednostno stopnjo »Normal«.
Postopek pa lahko pospešite ali upočasnite z ročno spreminjanjem ravni prioritete. Če želite vedeti, kako spremeniti prednost v upravitelju opravil v računalniku s sistemom Windows 10, potem ne skrbite. Ta članek vam bo pokazal nekaj koristnih korakov in vse, kar morate vedeti o prednostnih nastavitvah.
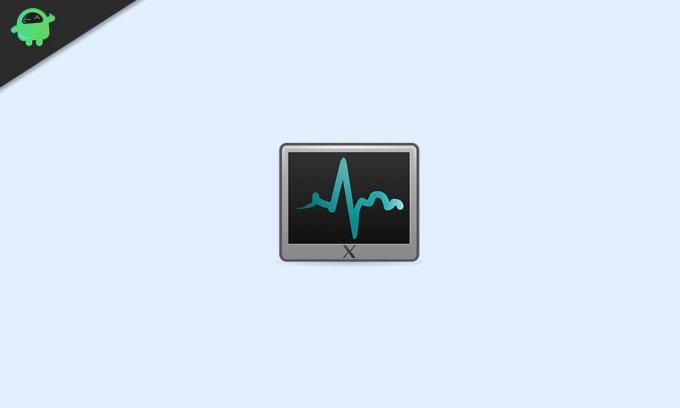
Prednostne ravni v sistemu Windows 10:
Preden se pomaknemo do korakov, morate poznati nekaj pomembnih informacij o prednostnih ravneh v sistemu Windows 10. Spodaj je navedenih šest prednostnih stopenj:
- Nizko
- Pod normalno
- Običajno
- Nad normalno
- Visoko
- V realnem času
Kot že veste, je »Normal« privzeta raven prioritete in omogoča, da se ves postopek izvaja brez težav. Tudi ko ročno spremenite prednostno raven, se po koncu aplikacije vrne na »Običajno«. Samo nekatere aplikacije imajo nastavitev, da samodejno spremenijo svojo prednostno raven. Aplikacije lahko spremenijo svojo prednost na »Nad normalno«, da pospešijo postopek. Na primer, predstavnostni predvajalniki, kot je Winamp, lahko med predvajanjem povečajo prednost svojih procesov.
Upoštevajte, da uporabnik nikoli ne sme določiti prednostne ravni na »Realtime«. Če nastavite raven prioritete na »Realtime«, bo aplikacija začela porabljati 100% CPU. Prestregel bo vnos s tipkovnico in miško, kar bo povzročilo nestabilnost sistema.
Koraki za spreminjanje prioritete v upravitelju opravil v sistemu Windows 10:
- Pojdi na Začni meni.
- Vnesite »Upravitelj opravil"V iskalni vrstici in v rezultatih iskanja kliknite aplikacijo Upravitelj opravil.

- Lahko tudi pritisnete Ctrl + Shift + Esc odpreti upravitelja opravil.
- Če niste prijavljeni kotSkrbnik"Uporabnik, z desno miškino tipko kliknite Upravitelj opravil in izberite Zaženi kot skrbnik možnost.

- Kliknite »Podrobnosti"Na vrhu okna upravitelja opravil. Pomaknite se po zavihku Podrobnosti, dokler ne najdete postopka, katerega prioriteto želite spremeniti.
- Če želite spremeniti prednost trenutno izvajanega programa, pojdite na Procesi zavihek.

- Poiščite program, katerega prioriteto želite spremeniti, in z desno miškino tipko kliknite program. Izberite Pojdi na podrobnosti v spustnem meniju.
- Če vstopite sem iz Procesi zavihek, vaš postopek mora biti poudarjen.
- Z desno miškino tipko kliknite izbrani postopek in izberite »Nastavite prednost"Iz spustnega menija.

- Zdaj lahko izberete raven prioritete. Izberite eno od naslednjih možnosti, od najhitrejše do najpočasnejše:
- Realnem času (najvišja prioriteta)
- Visoko
- Nad normalno
- Običajno
- Pod normalno
- Nizka (najnižja prednost)
- Ko se prikaže poziv za vaše dovoljenje, kliknite »Spremeni prednost.”
- Ko uspešno spremenite prioriteto, zaprite Upravitelj opravil okno.
Spreminjanje prioritete procesa je lahko tvegana naloga. Med postopkom bodite previdni. V nasprotnem primeru lahko računalnik sesuje. Še posebej bodite previdni pri počasnejših računalnikih in programih z veliko porabo pomnilnika.
Sledite našim zgornjim korakom, da brez težav spremenite prednost procesa. Koraki so enostavni in jih lahko izvedete sami. Upamo, da ste v tem članku našli vse odgovore glede prednostnih stopenj. Če imate kakršna koli vprašanja ali povratne informacije, jih zapišite v spodnje polje za komentar.



