Kako prilagoditi in obarvati aplikacije v iOS 14
Miscellanea / / August 05, 2021
Trenutna večja posodobitev za iOS, različica 14.0, je izšla le nekaj dni nazaj. Najnovejša posodobitev je odgovor na številne težko pričakovane funkcije uporabnikov. Ker je Android že označen za vodilnega na področju prilagajanja, Apple zdaj sprejema potrebne ukrepe, da ne zaostane in privabi interese več ljudi po vsem svetu.
Kazalo
-
1 Kako prilagoditi in obarvati aplikacije v iOS 14
- 1.1 Organiziranje aplikacij s knjižnico aplikacij
- 1.2 Dodajanje pripomočkov Apple v iOS 14
- 1.3 Spreminjanje ikone aplikacije v iOS 14
Kako prilagoditi in obarvati aplikacije v iOS 14
Glavne spremembe sistema iOS 14 vključujejo funkcije prilagajanja začetnega zaslona, kot so na novo predstavljeni pripomočki, knjižnica aplikacij itd. S temi novimi funkcijami imajo uporabniki vse razloge in vsa orodja, da njihovi iPhoni izgledajo bolj estetsko. Ker Apple zdaj daje svojim uporabnikom več nadzora nad izgledom začetnega zaslona iPhona, boste našli vse, kar potrebujete, da je vizualno bolj prijetno z našim vodnikom o prilagajanju in barvanju aplikacij iOS 14.
Organiziranje aplikacij s knjižnico aplikacij
Nova knjižnica aplikacij ponuja velike nove možnosti za organiziranje vašega iPhonea. Če povlečete na čisto desno stran začetnega zaslona, boste našli nekaj novega, to je knjižnica aplikacij - središče za vse nameščene aplikacije. Preden je Apple prinesel knjižnico aplikacij, smo se morali spoprijeti z neredom vseh aplikacij na našem iPhoneu. Z novo knjižnico aplikacij pa lahko v to knjižnico premaknete katero koli neželeno aplikacijo na začetnem zaslonu.
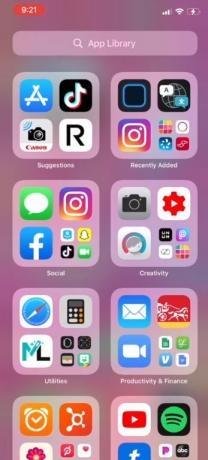
Če želite to narediti, morate samo pritisniti in držati aplikacijo, ki jo želite premakniti v knjižnico aplikacij. Nato med možnostmi, ki jih dobite, izberite Uredi začetni zaslon. Nato kliknite negativno (-) v zgornjem levem kotu aplikacije. Izbrali boste 3 možnosti, med katerimi bi morali klikniti Premakni se v knjižnico aplikacij. Ko bo to storjeno, bo ta aplikacija premaknjena v knjižnico aplikacij in jo boste lahko poiskali v svoji kategoriji v knjižnici.
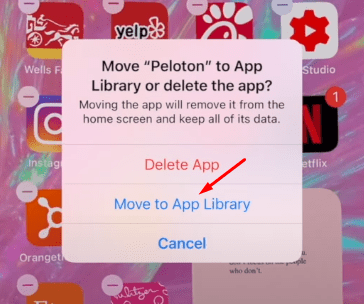
Dodajanje pripomočkov Apple v iOS 14
iPhone ima nabor pripomočkov, ki jih lahko uporabniki dodajo na začetni zaslon. Postopek tega je precej preprost. Če želite to narediti, se pomaknite na zelo levo stran na začetnem zaslonu. Ko ste na tej strani, povlecite do samega dna in našli boste Uredi . Klik na ta gumb je naš prvi korak k dodajanju zalog Appleovih pripomočkov. Ko kliknete na ta gumb, boste videli plus (+) v zgornjem levem kotu zaslona.

Po kliku gumba + bo vaš telefon prikazal kopico Appleovih pripomočkov, med katerimi lahko izbirate. Ti pripomočki segajo od koledarja in ure do fitnesa in fotografij. Če želite dodati katerega koli od teh razpoložljivih pripomočkov, morate le klikniti določen pripomoček, ki ga želite dodati, na naslednjem zaslonu izbrati njegovo velikost in dodati. Pri dodajanju gradniških pripomočkov je treba omeniti, da pripomočkov ne morete veliko prilagoditi.
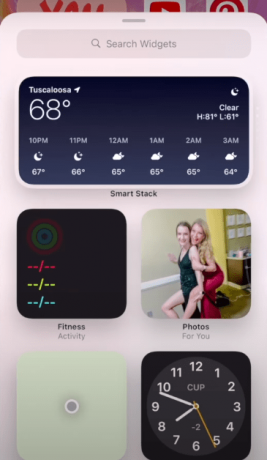
Spreminjanje ikone aplikacije v iOS 14
- Če želite na iPhonu spremeniti ovitke aplikacij, pojdite na Bližnjice app
- Ko ste v aplikaciji, pojdite v Vse bližnjice oddelku
- Od tam kliknite na plus (+) v zgornjem desnem kotu zaslona

- Nato kliknite Dodaj dejanje gumb

- To vam bo dalo nekaj možnosti. Izberite med njimi Skriptiranje
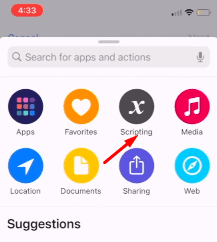
- Nato kliknite Odprite aplikacijo
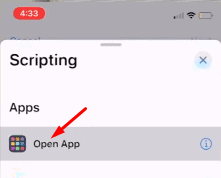
- Nato kliknite Izberite in izberite aplikacijo, za katero želite spremeniti ikono ali naslovnico
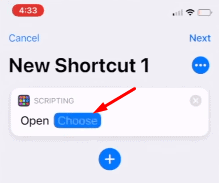
- Po izbiri aplikacije je naslednji korak klik na tri pike na zgornji desni strani zaslona

- To vam bo dalo nekaj možnosti. Med njimi izberite Dodaj na začetni zaslon možnost

- Na naslednjem zaslonu vnesite ime oznake za novo bližnjico s klikom na besedilno polje

- Nazadnje, če želite spremeniti njeno ikono ali naslovnico, preprosto kliknite sliko na levi strani besedilnega polja
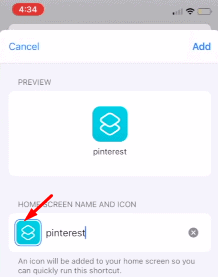
- Ko kliknete to sliko, boste dobili 3 možnosti. Med njimi izberite način, na katerega želite dodati novo ikono ali sliko naslovnice in dodajte sliko, ki jo želite za to aplikacijo

- Ko izberete sliko, na koncu kliknite na Dodaj v zgornjem levem kotu strani in to je to. To bo zdaj na začetni zaslon dodalo sliko s prilagojeno ikono.
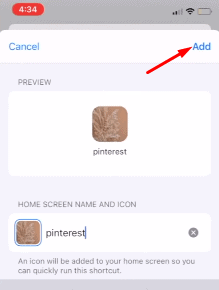
Povezani članki:
- Kako spremeniti barvo pripomočka v iOS 14 | iPadOS 14
- Prenesite in namestite iOS 14 na vaš iPhone s pomočjo posodobitve ali obnovitve slike OTA
- Kako nastaviti Google Chrome kot privzeti brskalnik v iOS 14
- Kako ustaviti, da aplikacije zahtevajo sledenje v iOS 14
- Katere aplikacije delujejo z novimi pripomočki za začetni zaslon sistema iOS 14?
- Kako vrniti opozorila o dohodnem klicu na celozaslonski način za vse klicne aplikacije v iOS 14
- Kako skriti sliko v slikovnem načinu v iPhonu z iOS 14
To so vse možnosti prilagajanja, ki jih nova posodobitev sistema iOS 14 prinese iPhoneom. Posodobitev je zagotovo prinesla večje spremembe in Apple se je zdaj odločil, da bo svojim uporabnikom dal več nadzora nad izgledom njihovega iPhonea. Kljub temu upamo, da vam je branje zgornjega vodnika prineslo nekaj dragocenih informacij in pomoči. Prosimo, sporočite nam tako, da spodaj komentirate, če imate dodatna vprašanja glede istega.
Oglejte si tudi našo Nasveti in triki za iPhone, Nasveti in triki za računalnike, in Nasveti in zvijače za Android če imate za to poizvedbe ali želite pomoč. Hvala vam!
Sem Aman, več kot tri leta pišem pod raznolikim naborom tem. V čast mi je, da imam priložnost biti del getdroidtips.com in hvaležen sem, da lahko prispevam k tako čudoviti skupnosti. Rojen v Indiji, potujem in delam na daljavo.



![Kako namestiti Stock ROM na Leegoog Good [datoteka vdelane programske opreme]](/f/1ebc0b9d06534f4ac8bfcc104b74ecd3.jpg?width=288&height=384)