Odpravite težavo iOS 14 Slika v sliki (PIP), ki ne deluje
Miscellanea / / August 05, 2021
Najnovejša različica za iPhone je bila nedavno izdana. Posodobitev iOS 14 prinaša kup večjih sprememb celotnega iPhona. Od teh posodobitev iOS 14 prinaša tudi stabilno izdajo načina Slika v sliki (PiP) za aplikacije v sistemu iOS. Vendar se uporabniki, tako kot vsaka nova izdaja, že srečujejo s težavami.
Kazalo
-
1 Odpravite težavo iOS 14 Slika v sliki (PIP), ki ne deluje
- 1.1 1. Poskrbite, da ste posodobili iOS 14
- 1.2 2. Znova zaženite iPhone
- 1.3 3. Posodobite aplikacije
- 1.4 4. Vklop slike v načinu slike - samodejno in ročno
- 1.5 5. Kako odpreti YouTube v načinu Slika v sliki
- 1.6 6. Razložite ali znova namestite aplikacijo
Odpravite težavo iOS 14 Slika v sliki (PIP), ki ne deluje

Uporabnike iPhonov po vsem svetu moti, kako se način Slika v sliki noče spopasti z njihovimi večopravilnimi potrebami. Zdi se, da ima funkcionalnost nekakšno napako in uporabniki poročajo, da ne deluje na njihovem iPhoneu. Zaradi tega pišemo ta priročnik o popravkih za iOS 14 Slika v sliki (PIP), ki ne deluje. Če se na iPhonu še vedno spopadate s težavo s PiP, si oglejte spodnje popravke.
1. Poskrbite, da ste posodobili iOS 14
Prvo, na kar morate biti pozorni, preden se še naprej potapljate, je zagotoviti, da je vaš iPhone na iOS 14. Stabilna izdaja funkcije Slika v sliki je izšla z iOS 14, zato je to nekaj, kar je vredno preveriti. Če želite preveriti različico programske opreme, preprosto pojdite na Nastavitve → Splošno → Vizitka. Na strani o strani se prepričajte, da je različica programske opreme na 14.0. V nasprotnem primeru posodobite iPhone.
2. Znova zaženite iPhone
Če je zgornji popravek potrjen, je naslednja stvar, ki jo lahko naredite, da znova zaženete iPhone. Priporočamo, da to storite, preden nadaljujete s katerim koli od naslednjih popravkov, saj bo ponovni zagon iPhona odpravil vse nove ali začasne napake, ki vam povzročajo težavo. Po ponovnem zagonu poskusite preveriti, ali način PiP zdaj deluje. Če ne, pojdite na naslednje korake.
3. Posodobite aplikacije
Od zdaj številni domači programi za iPhone podpirajo funkcijo Slika v sliki. Vključujejo Apple TV, glasbo, poddaje itd. Če se sprašujete o aplikacijah tretjih oseb, potem to funkcijo podpirajo tudi priljubljene video aplikacije, kot sta Netflix in Hulu. Vendar pa je še vedno veliko aplikacij, ki to funkcijo še niso implementirale v svoje kode, na primer YouTube. V tem primeru vam predlagamo, da še naprej posodabljate programe v iPhonu, ki še ne podpirajo funkcije Slika v sliki. Ker se ta funkcija hitro uveljavlja, jo bo uveljavilo še veliko vaših najljubših aplikacij, če tega še niso storili. Torej, še naprej posodabljajte aplikacije.
4. Vklop slike v načinu slike - samodejno in ročno
Najprej morate poskrbeti za samodejno omogočanje načina Slika v sliki. Aplikacija, ki podpira to funkcijo, mora samodejno vstopiti v način Slika v sliki vsakič, ko povlečete od spodaj navzgor ali kliknete gumb domov, da se vrnete domov. Če aplikacija ne vstopi v način PIP (tudi po uporabi in preverjanju vseh zgornjih popravkov), boste morda želeli preveriti nastavitve funkcije Slika v sliki. Za samodejni vklop načina PIP pojdite na Nastavitve → Splošno → Slika v sliki. Od tam vklopite stikalo za PiP samodejno vklopite.
Če želite ročno vklopiti način Slika v sliki, so koraki popolnoma drugačni. Lahko ga tudi ročno vklopite, če samodejna funkcija iz nekega razloga ne deluje. Če želite ročno vklopiti funkcijo Slika v sliki, med predvajanjem / pretakanjem vklopite aplikacijo v celozaslonski način. Nato preprosto kliknite ikono PiP v zgornjem levem delu zaslona. To bo zdaj odprlo to aplikacijo v načinu PiP in zdaj lahko enostavno opravljate več opravil.

5. Kako odpreti YouTube v načinu Slika v sliki
Najprej je treba omeniti, da dejanska aplikacija YouTube v iPhonu še ne podpira načina Slika v sliki. Vendar lahko YouTube dejansko odprete v načinu PiP prek spletnega mesta YouTube, čeprav za to še vedno potrebujete premium račun. Če želite to narediti, odprite Safari in pojdite na youtube.com. Od tam odprite želeni video in ga začnite predvajati v celozaslonskem načinu. V zgornjem levem delu zaslona boste videli ikono načina PiP. Preprosto se dotaknite in odprlo se bo v načinu PiP.
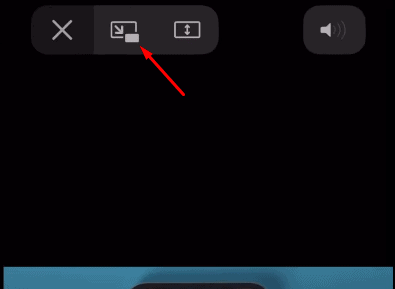
6. Razložite ali znova namestite aplikacijo
Končna možna rešitev je razbremenitev ali ponovna namestitev aplikacije, ki preprečuje, da bi jo odprli v načinu PiP. Čeprav je najboljša možnost ponovna namestitev, priporočamo, da samo določeno aplikacijo razložite, tako da ne bo izbrisala nobenih podatkov. Če želite to narediti, preprosto pojdite na Nastavitve → Splošno → Shramba iPhone. Od tam izberite aplikacijo, ki vam povzroča težave. Zdaj boste videli možnost Razkladanje in odstranjevanje aplikacije. Izberite tistega, s katerim se počutite dobro, in preverite, ali to rešuje težavo.
Povezani članki:
- Kako spremeniti barvo pripomočka v iOS 14 | iPadOS 14
- Prenesite in namestite iOS 14 na vaš iPhone s pomočjo posodobitve ali obnovitve slike OTA
- Kako nastaviti Google Chrome kot privzeti brskalnik v iOS 14
- Kako ustaviti, da aplikacije zahtevajo sledenje v iOS 14
- Katere aplikacije delujejo z novimi pripomočki za začetni zaslon sistema iOS 14?
- Kako vrniti opozorila o dohodnem klicu na celozaslonski način za vse klicne aplikacije v iOS 14
- Kako skriti sliko v slikovnem načinu v iPhonu z iOS 14
Če sklepamo, da so zajeti vsi možni popravki, ki bi lahko odpravili napako načina Slika v sliki v sistemu iOS 14. Prva dva koraka v tem priročniku sta ključnega pomena, zato vam priporočamo, da ju najprej preizkusite in nato nadaljujete z naslednjimi popravki, če težava še vedno obstaja. Kljub temu upamo, da vam je branje zgornjega vodnika prineslo nekaj dragocenih informacij in pomoči. Prosimo, sporočite nam tako, da spodaj komentirate, če imate dodatna vprašanja glede istega.
Oglejte si tudi našo Nasveti in triki za iPhone, Nasveti in triki za računalnike, in Nasveti in zvijače za Android če imate za to poizvedbe ali želite pomoč. Hvala vam!
Sem Aman, več kot tri leta pišem pod raznolikim naborom tem. V čast mi je, da imam priložnost biti del getdroidtips.com in hvaležen sem, da lahko prispevam k tako čudoviti skupnosti. Rojen v Indiji, potujem in delam na daljavo.



